| 编辑推荐: |
PyQt5是一款开发效率极高的UI框架。这篇文章从零开始,教你搭建一个属于自己的桌面应用,希望对大家有帮助。
本文来自于知乎,由火龙果软件Delores编辑,推荐 |
|
创建第一个窗口
一般来说,桌面应用都以窗口(window)形式呈现。因此,要搭建桌面应用,首先要创建窗口。
下面这段代码创建了一个空的窗口。
from PyQt5.QtWidgets
import *
import sys
class Window(QMainWindow):
def __init__(self):
super().__init__()
# set the title of main window
self.setWindowTitle
('My first window - www.luochang.ink')
# set the size of window
self.Width = 500
self.height = int(0.618 * self.Width)
self.resize(self.Width, self.height)
if __name__ == '__main__':
app = QApplication(sys.argv)
ex = Window()
ex.show()
sys.exit(app.exec_()) |
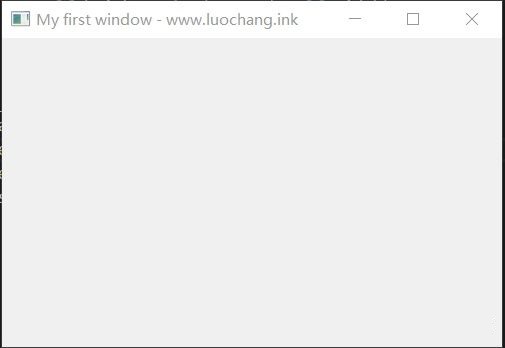
这段代码仅仅设置了窗口的标题和大小。下一步,我们要往这个空的窗口里添加部件(widget). 为了规范性,我们在Window类里新建一个函数initUI, 然后在initUI里为窗口添加部件。
为窗口添加部件
下面这段代码为窗口添加了一个按钮(QPushButton).
from PyQt5.QtWidgets
import *
import sys
class Window(QMainWindow):
def __init__(self):
super().__init__()
# set the title of main window
self.setWindowTitle
('My first window - www.luochang.ink')
# set the size of window
self.Width = 500
self.height = int(0.618 * self.Width)
self.resize(self.Width, self.height)
self.initUI()
def initUI(self):
# create a new button
self.btn = QPushButton
('first Button', self)
self.btn.resize(300,90)
if __name__ == '__main__':
app = QApplication(sys.argv)
ex = Window()
ex.show()
sys.exit(app.exec_()) |
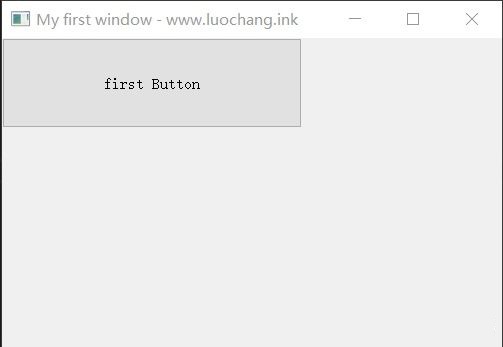
first widget
但是我们发现,如果没有添加任何布局,我们创建的按钮(self.btn), 永远被放置在窗口的左上角。即使我们可以用move函数移动它,排版作用也非常有限。因此我们需要为窗口添加布局。
为窗口添加布局
PyQt5的布局(layout)有很多,比较常见的有QBoxLayout, QGridLayout, QFormLayout. 但我要说,后两种布局都有其局限性,一般只适用于特殊场景,但QBoxLayout却是一招打遍天下无敌手。大部分情况下,QBoxLayout都可以替代其他两种布局方式。
QBoxLayout的布局思想是:通过定义部件之间的上下左右关系来定义空间结构。因此它有两个函数QHBoxLayout和QVBoxLayout, 函数名里的H和V分别对应英文单词horizontal和vertical, 代表水平和竖直。所以,QHBoxLayout代表横向排版,QVBoxLayout表示纵向排版。
下面这段代码是一个QHBoxLayout的例子。为了简洁,重复的代码就不放了,这里只贴initUI的部分。
def initUI(self):
# create new buttons
self.btn_left = QPushButton
('left', self)
self.btn_right = QPushButton
('right', self)
# setting up a layout
main_layout = QHBoxLayout()
main_layout.addWidget
(self.btn_left)
main_layout.addWidget
(self.btn_right)
#
create the central widget
main_widget = QWidget()
main_widget.setLayout(main_layout)
self.setCentralWidget(main_widget) |
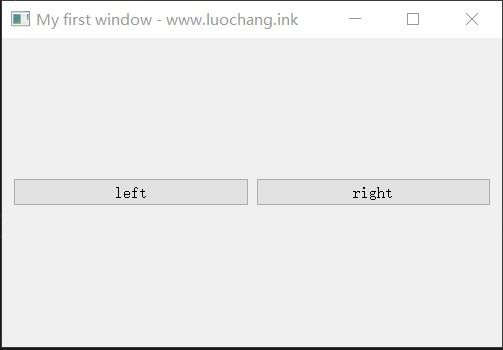
first layout
可以看出,创建一个布局只需要三步。
创建部件(widget).
创建布局(layout), 并将部件依次添加到布局中。
创建中心部件(central widget), 并为中心部件添加布局。
要理解这三步,首先要理解什么是中心部件(central widget)。中心部件和按钮部件(QPushButton)虽然都被称作部件(widget), 但它俩是完全不同的。与按钮部件相比,中心部件没有固定的功能和形态,它就像画布,本身是空白的,因此你无法直接在窗口中看到它。它的作用在于通过调整它的布局属性(setLayout)来对其他部件排版。
中心部件,布局和部件之间的逻辑关系如下。
main_widget(中心部件)
↓
↓ setLayout
↓
main_layout(布局)
↓
↓ addWidget
↓
btn_left & btn_right (部件) |
布局进阶之部件缩放
布局定义了部件之间的位置关系,但有了布局还不够,我们还需要定义部件之间的比例关系。这需要用到setStretch函数。
下面这段代码调整两个按钮之间的比例为1:3。
def initUI(self):
# create a new button
self.btn_left = QPushButton
('left', self)
self.btn_right = QPushButton
('right', self)
# setting up a layout
main_layout = QHBoxLayout()
main_layout.addWidget(self.btn_left)
main_layout.addWidget(self.btn_right)
# set stretch for main layout
main_layout.setStretch(0, 1)
main_layout.setStretch(1, 3)
# create the central widget
main_widget = QWidget()
main_widget.setLayout(main_layout)
self.setCentralWidget(main_widget) |
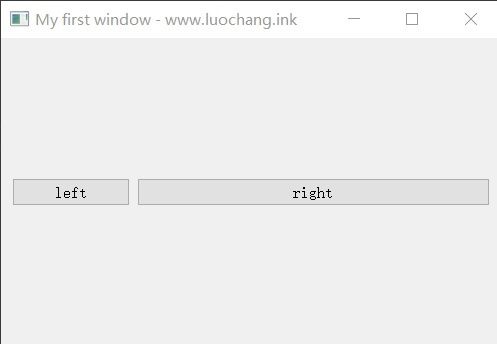
layout stretch
上述代码只在原基础上加了两行。
main_layout.setStretch(0, 1)表示0号部件的拉伸设置为1
main_layout.setStretch(1, 3)`表示1号部件的拉伸设置为3
由此,两个部件之间的比例关系被定义为1:3。
布局进阶之部件迭代
在PyQt5里,类似中心部件这样的用于布局的部件可以多次迭代。这意味着你可以往布局部件里的布局部件里加布局部件。
下面这段代码阐明了这种迭代结构。
# 创建孙子部件
sub_sub_Layout = QHBoxLayout()
sub_sub_widget = QWidget()
sub_sub_widget.setLayout
(sub_sub_Layout)
# 创建儿子部件
sub_Layout = QHBoxLayout()
sub_Layout.addWidget(sub_sub_widget)
# 儿子认孙子
sub_widget = QWidget()
sub_widget.setLayout(sub_Layout)
# 创建父亲部件
main_layout = QHBoxLayout()
main_layout.addWidget(sub_widget)
# 父亲认儿子
main_widget = QWidget()
main_widget.setLayout(main_layout)
self.setCentralWidget(main_widget) |
制作一个布局灵活的UI界面
学会了以上这些方法,再配合一些奇技淫巧,比如加空白的占位部件addStretch(int), 你基本上就可以随心所欲地控制布局了。
下面这段代码制作了一个有意思的桌面应用:夸夸机器人。
from PyQt5.QtWidgets
import *
from PyQt5.QtGui import *
import sys, random
class Window(QMainWindow):
def __init__(self):
super().__init__()
# set the title of main window
self.setWindowTitle
('PyQt5 desktop application
- www.luochang.ink')
# set the size of window
self.Width = 700
self.height = int(0.618 * self.Width)
self.resize(self.Width, self.height)
# create all widgets
self.Label1 = QLabel
("夸夸机器人 - Praise me
please")
self.Label1.setFont(QFont('bold', 14))
self.Label2 = QLabel
("created by luochang")
self.Label2.setFont(QFont('bold', 7))
self.nameBox = QLineEdit('你')
self.genderBox = QComboBox()
self.genderBox.addItem('all')
self.genderBox.addItem('female')
self.genderBox.addItem('male')
self.advantageBox = QComboBox()
self.advantageBox.addItem('all')
self.advantageBox.addItem('character')
self.advantageBox.addItem('intelligence')
self.advantageBox.addItem('appearance')
self.textBox = QTextEdit(self)
self.btn = QPushButton('Praise me', self)
self.btn.clicked.connect(self.praise_me)
self.initUI()
def initUI(self):
# setting up layout of main window
upper_widget = self.create_upper_widget()
lower_widget = self.create_lower_widget()
main_layout = QVBoxLayout()
main_layout.addWidget(upper_widget)
main_layout.addWidget(lower_widget)
main_layout.setStretch(0, 1)
main_layout.setStretch(1, 4)
main_widget = QWidget()
main_widget.setLayout(main_layout)
self.setCentralWidget(main_widget)
def create_upper_widget(self):
upper_layout = QVBoxLayout()
upper_layout.addWidget(self.Label1)
upper_layout.addStretch(5)
upper_layout.addWidget(self.Label2)
upper_layout.addStretch(5)
upper_widget = QWidget()
upper_widget.setLayout(upper_layout)
return upper_widget
def create_lower_widget(self):
lower_left_widget = QGroupBox
("Selections")
lower_left_layout = QVBoxLayout()
lower_left_layout.addWidget
(QLabel("Your
name:"))
lower_left_layout.addWidget
(self.nameBox)
lower_left_layout.addWidget
(QLabel("Your
gender:"))
lower_left_layout.addWidget
(self.genderBox)
lower_left_layout.addWidget
(QLabel("Your
advantage:"))
lower_left_layout.addWidget
(self.advantageBox)
lower_left_layout.addStretch(5)
lower_left_layout.addWidget(self.btn)
lower_left_widget.setLayout
(lower_left_layout)
lower_right_layout = QVBoxLayout()
lower_right_layout.addWidget
(self.textBox)
lower_right_widget = QWidget()
lower_right_widget.setLayout
(lower_right_layout)
lower_layout = QHBoxLayout()
lower_layout.addWidget(lower_left_widget)
lower_layout.addWidget(lower_right_widget)
lower_layout.setStretch(0,1)
lower_layout.setStretch(1,2)
lower_widget = QWidget()
lower_widget.setLayout(lower_layout)
return lower_widget
def praise_me(self):
name = str(self.nameBox.text())
gender = str
(self.genderBox.currentText())
advantage = str
(self.advantageBox.currentText())
sentence = [['怎么可以这么好!',
'是要萌死我吗?', '举止端方,温文尔雅',
'知书达理', '言谈可亲', '是我的小天使',\
'豁达开朗', '温柔体贴善解人意',
'非常绅士', '为人大方,乐于助人',
'重情重义',
'是个值得信任的男人'],
['博闻强记', '才高八斗', '饱读诗书',
'秀外慧中', '真是个小机灵鬼',
'明明可以靠脸吃饭,非要靠才华',\
'品学兼优', '学富五车',
'上知天文下知地理','是诸葛亮转世',
'有颜又有才',
'可以说是
“上得厅堂,下得厨房”'],
['好苗条哦!我好酸',
'是我的梦中女神', '美丽大方',
'刚一出来我还以为是刘亦菲',
'好可爱,像洋娃娃',
'的可爱值得我用一生来守护',\
'好帅!!我想给你生猴子',
'可太帅了,我能爱一辈子',
'帅气又迷人', '是酷酷男孩!',
'有着大海般深邃的眼睛',
'是个帅小伙']]
if gender == 'all':
column_start = 0
column_stop = len(sentence[0])
elif gender == 'female':
column_start = 0
column_stop = int(len(sentence[0])/2)
elif gender == 'male':
column_start = int(len(sentence[0])/2)
column_stop = len(sentence[0])
else:
print('genderBox error')
if advantage == 'all':
row = random.randrange(0, len
(sentence))
elif advantage == 'character':
row = 0
elif advantage == 'intelligence':
row = 1
elif advantage == 'appearance':
row = 2
else:
print('advantageBox error')
praise_sentence = sentence[row]
[random.randrange
(column_start,
column_stop)]
self.textBox.setText("{}{}".
format(name,
praise_sentence))
if __name__ == '__main__':
app = QApplication(sys.argv)
ex = Window()
ex.show()
sys.exit(app.exec_()) |
这是我做的夸夸机器人,给它取的英文名叫praise me please. 输入姓名、性别和你要它夸你啥,然后点praise me, 他就会开始随机夸你。哈哈哈我觉得好智障啊,但我喜欢!
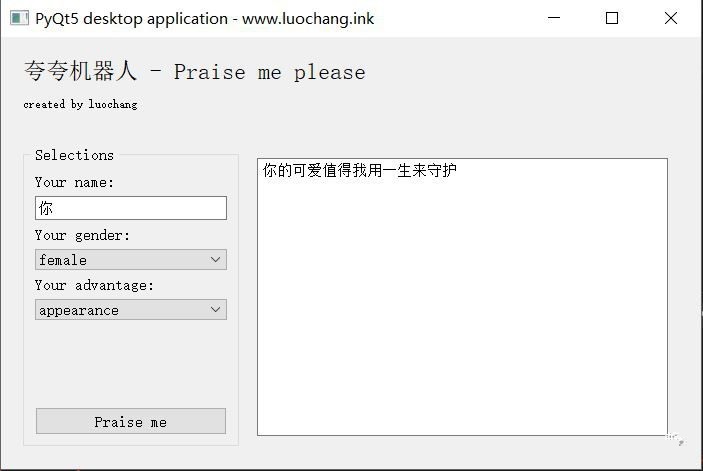
praise me please
|