| 编辑推荐: |
本文来自于dblab.xmu.edu.cn,主要简单的介绍了怎么安装运行,怎么使用及一些简单的操作。
|
|
在目前的互联网界,大数据是非常火的一块领域,并且已经渗入到生活的方方面面。然而面对庞大的数据,如果只是用表格或者文本来显示数据,那么数据将不易阅读,而且很难看出数据间的关系。Tableau是一款数据可视化工具,托放式的操作,精美的图表,让这款软件在大数据可视化方面大放光彩。本教程是Tableau简易教程,向大家介绍Tableau以及指导大家简易操作Tableau。
Tableau 是桌面系统中最简单的商业智能工具软件,Tableau 没有强迫用户编写自定义代码,新的控制台也可完全自定义配置。在控制台上,不仅能够监测信息,而且还提供完整的分析能力。Tableau控制台灵活,具有高度的动态性。
Tableau公司将数据运算与美观的图表完美地嫁接在一起。它的程序很容易上手,各公司可以用它将大量数据拖放到数字“画布”上,转眼间就能创建好各种图表。这一软件的理念是,界面上的数据越容易操控,公司对自己在所在业务领域里的所作所为到底是正确还是错误,就能了解得越透彻。
Tableau安装运行
Tableau是一款收费软件,但是有一个试用期,默认是14天。大家可以http://www.tableau.com/zh-cn这个网址下载。进入该网址后,点击右上角的“免费试用”,然后选择桌面版,点击开始使用,过一会,就会出现下载的弹窗,点击下载即可。
Tableau属于傻瓜式安装,只需要双击安装包,跟着提示一步一步安装即可。
Tableau软件介绍
双击桌面图标即可打开Tableau软件。进入软件,首先出现界面是引导界面,如图7-01所示:
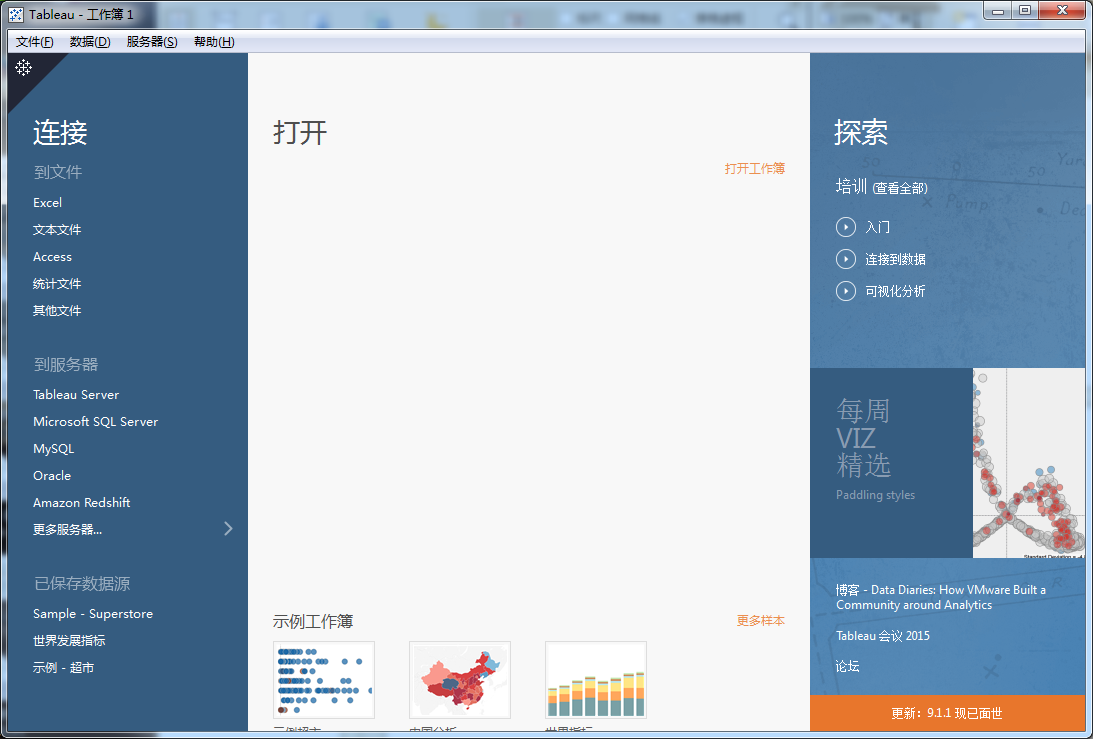
图7-01 Tableau软件首界面
界面的左边指示数据的来源,Tableau可以连接到本地的Excel表格,文本,Access数据库,统计文件等,也可以连接数据库服务器,例如Microsoft
SQL Server数据库,MySQL数据库,Oracle数据库等。左边最下面显示了已保存的数据源。
中间上部分显示最近打开过的工作薄,下部分显示示例工作薄,即Tableau自带的一些工作薄,可以点击更多样本查看更多的数据图。
右边显示了探索,每周精选以及Tableau一些社区,博客,新闻等等。第一次运行该软件,可以点击某一个示例工作薄,查看该软件数据展示的图示,以及如何简单操作。我选择的是的示例超市工作薄,打开之后如图7-02所示:
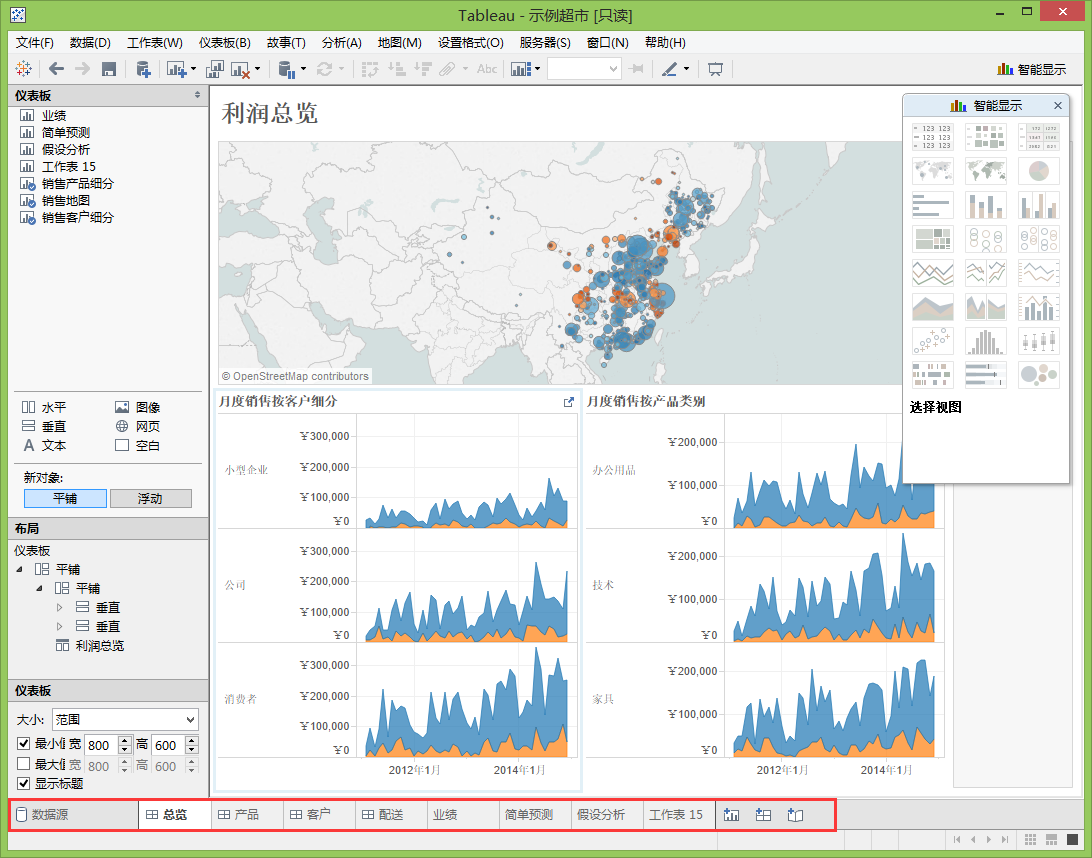
图7-02 示例超市总览仪表板
这个界面为仪表板界面,由以下几个组件构成:
仪表板:显示当前当前仪表板能看到的工作表,其中有打钩标志是已经添加到当前仪表板的工作表,没有打钩的是还未添加到当前仪表板的工作表。仪表板块还可以添加文本,图像,空白等对象,以及设置这些对象布局方式。
布局:显示当前仪表板下所有工作表以及对象的层次关系
属性窗口:显示当前组件的属性,如果鼠标点击仪表板,则显示仪表板的属性。
容器:可以存放工作薄和各种对象的容器,也就是一个仪表板放置内容的地方。
智能显示:提供各种图示,当设置好行列数据之后,点击智能显示里的各种图,则可以显示当前的数据相应的图例。
工作表和仪表板列表:红色圈出来部分,第一个按钮点击可以切换到数据源模式。中间部分是已经打开的仪表板和工作表列表,仪表板前面有田字格图标,工作表无图标。最后三个图标表示新建工作表,仪表板和故事(故事用的比较少,暂时不介绍)。
这里介绍下仪表板和工作表。工作表是针对数据源部分数据或者所有数据操作的区域,可以制作出各种各样的图表。我点击红色框最后三个图标的第一个,即可新建一个工作表,如图7-03所示:
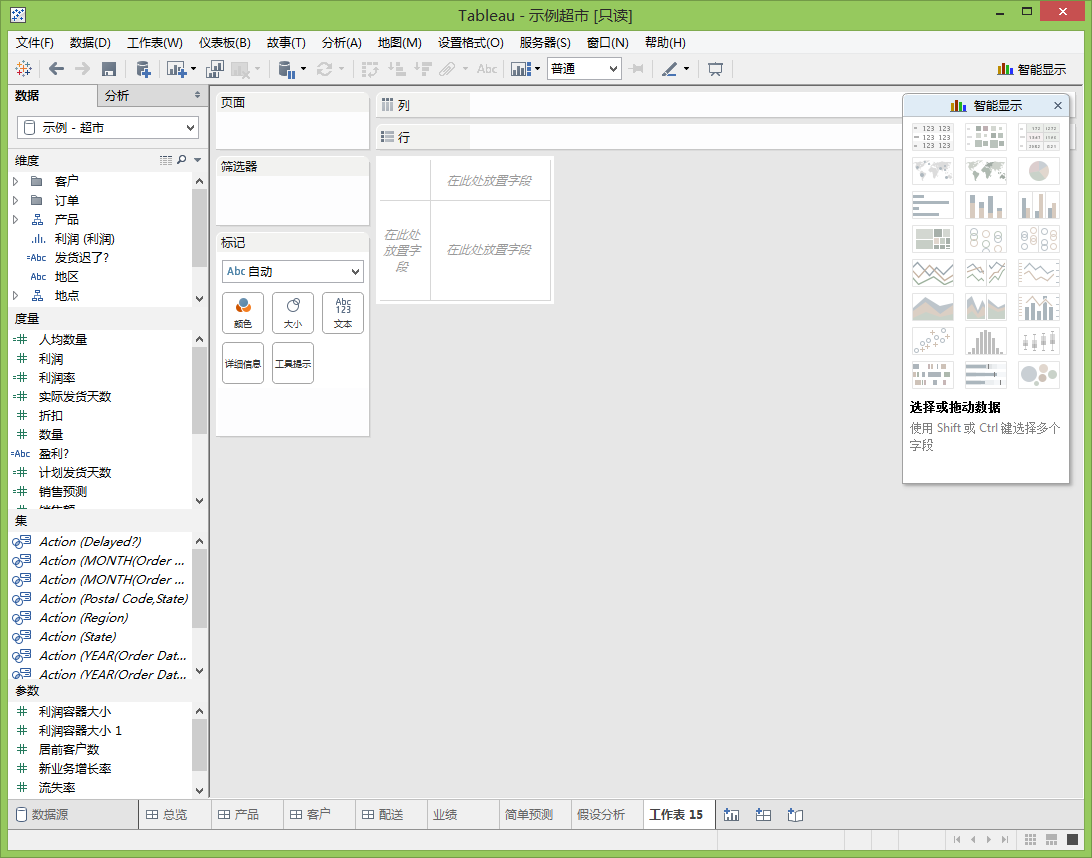
图7-03 新建工作表界面
工作表左边是数据源的一些属性 ,维度表示表格的文本属性,度量表示表格中数据属性,集表示数据源部分数据的集合,参数表示一些额外定义的参数。
工作表右边一大块就是工作区域,我们可以把维度某个属性拖到行,把度量的某个属性拖到列,或者反过来,就可以制作这两个属性的数据图。刷选区域,主要是针对某些属性,进行数据筛选。标记区域主要用处就是当要用不同颜色表示不同数据时,在标记区域就会标注不同颜色对应的数据种类。
仪表板主要是工作表和一些对象的集合(文本,网页等等),如图7-04是我新建一个仪表板的界面:
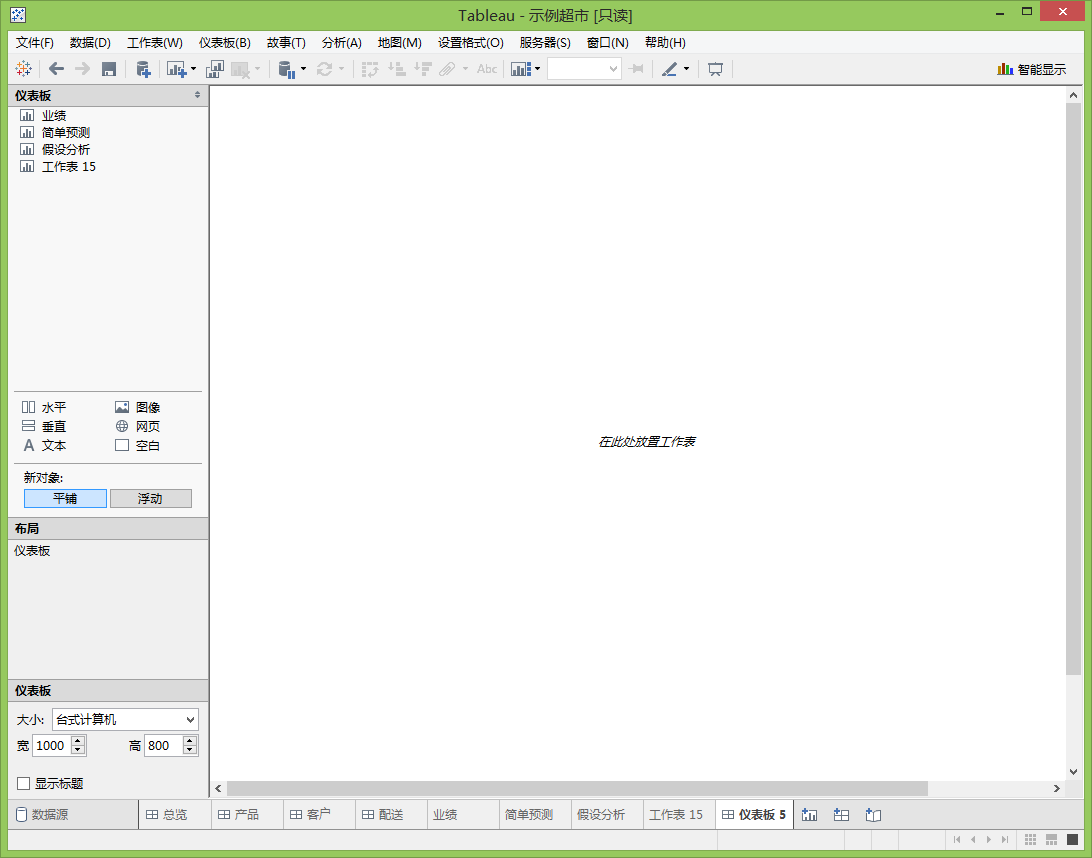
图7-04新建仪表板界面
仪表板之前有介绍过,图7-02就是仪表板,只是这个是新建的一个仪表板,容器内区域还是空的。我们可以把左上角的工作表添加到容器空白区域,也可以把文本,图像等对象添加到容器空白区域,构成一个仪表板。
Tableau简单操作
经过之前的简单介绍,接下来我通过制作两个简单的工作表和仪表板来展示Tableau是如何操作的。数据我还是用Tableau自带的超市示例数据。但是我们不能像之前那样打开,否则打开的是一个Tableau文件,可以点击图7-01连接下的Excel,Tableau默认会打开示例文件夹,点击示例-超市即可。
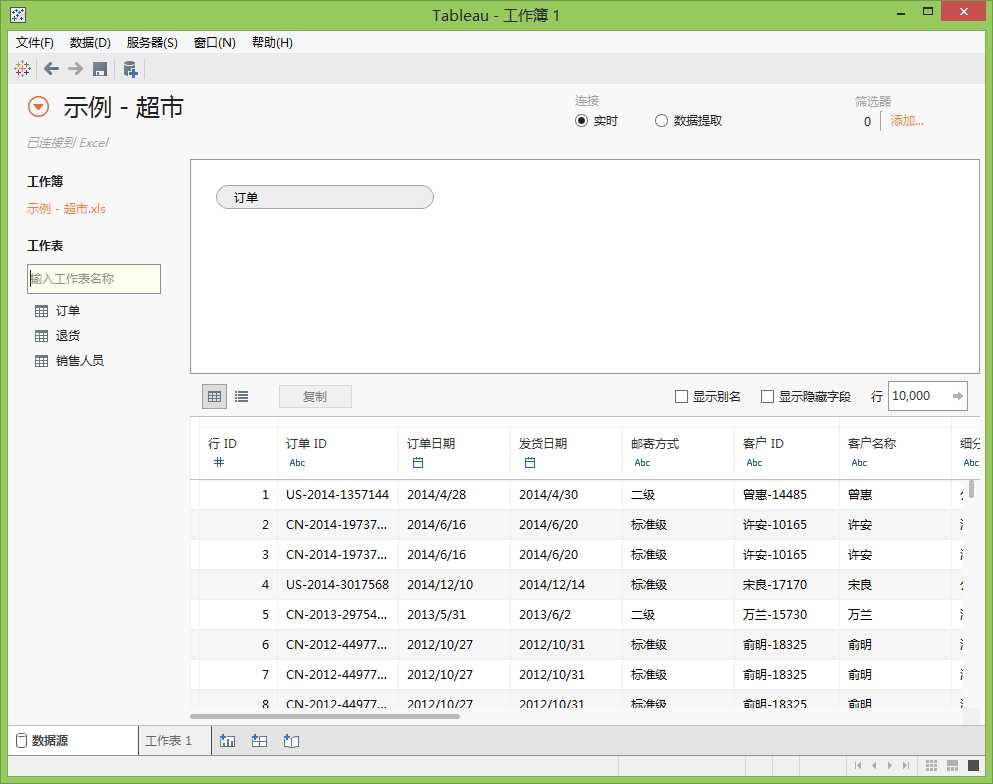
图7-06 打开数据源界面
左边列出了超市这个表格下的三个子工作表,当我们选中一个子表时,双击,在右边区域的下部分就会显示子表的数据,例如我双击订单,则显示如图7-06所示。当然,还可以点击右上角的添加筛选器,进行数据过滤。
此时可以新建一个工作表或者直接用软件默认打开的工作表1。此时打开的工作表就是针对订单中的数据。如图7-07所示:
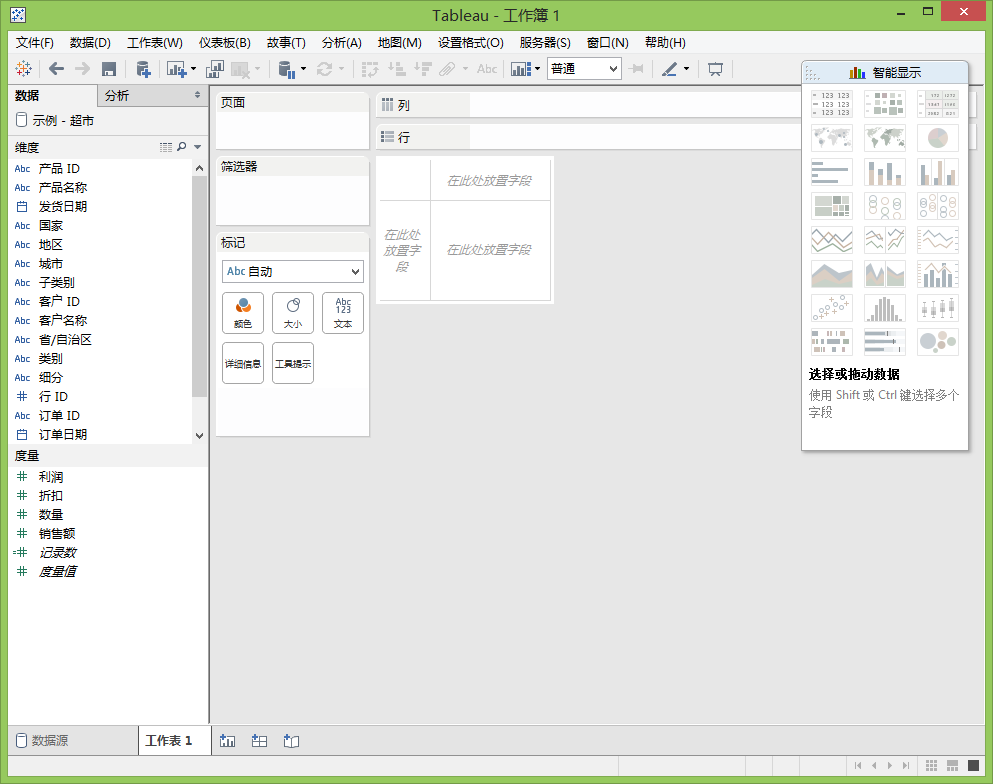
图7-07 选中订单数据后的工作表
左边就是订单这个表格的维度和度量。这里我制作一个简单的中国各个地区的利润图表。将国家和地区维度拖到列,把利润度量拖到行,即可制作出一个简单的条形图,如图7-08所示:
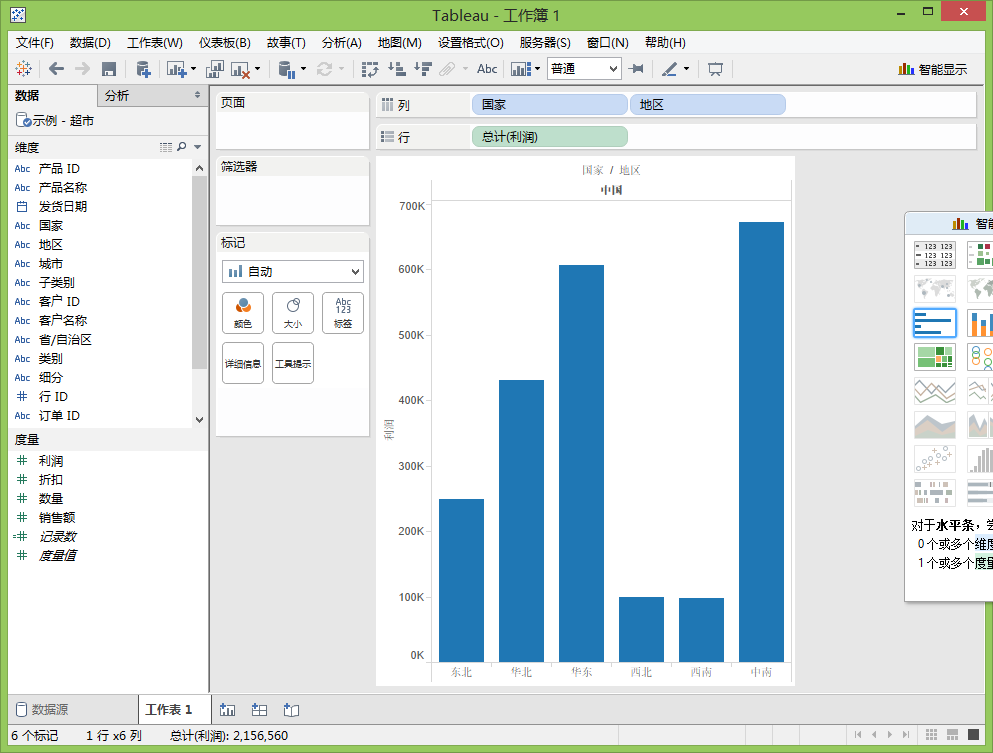
图7-08 中国各个地区利润条形图
Tableau最具有特色的功能就是拖放式的操作,只需要把维度以及度量拖到适当的位置,即可制作数据图表。点击智能显示,即可在同样数据,显示成不同图表。例如,我点击填充气泡图,即可制作出漂亮的气泡图,如图7-09所示
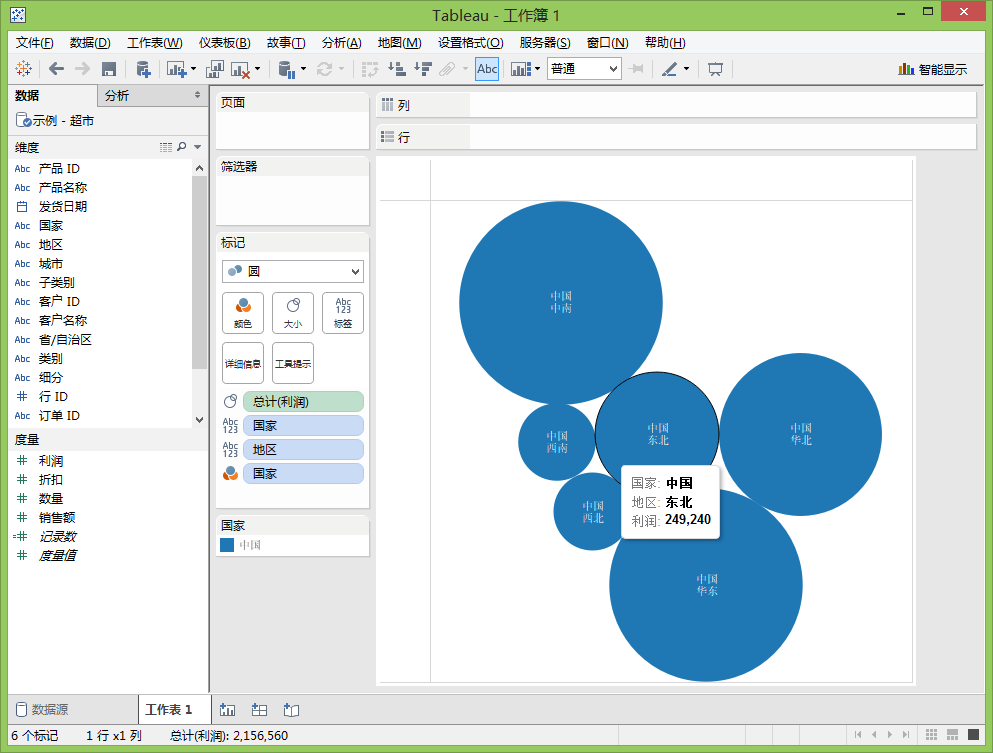
图7-09 中国各个地区气泡图
用Excel制作填充地球图,十分复杂,但是Tableau制作填充地球图却十分方便,可以说是一键生成。但是首先必须先将国家,城市,地区和省/自治区属性改成地理维度。如图7-10所示,图7-10是我制作一个中国各个省份利润填充地球图,需要将国家和省/自治区维度拖到列,把利润拖到行再点击智能显示里的填充气球图即可。
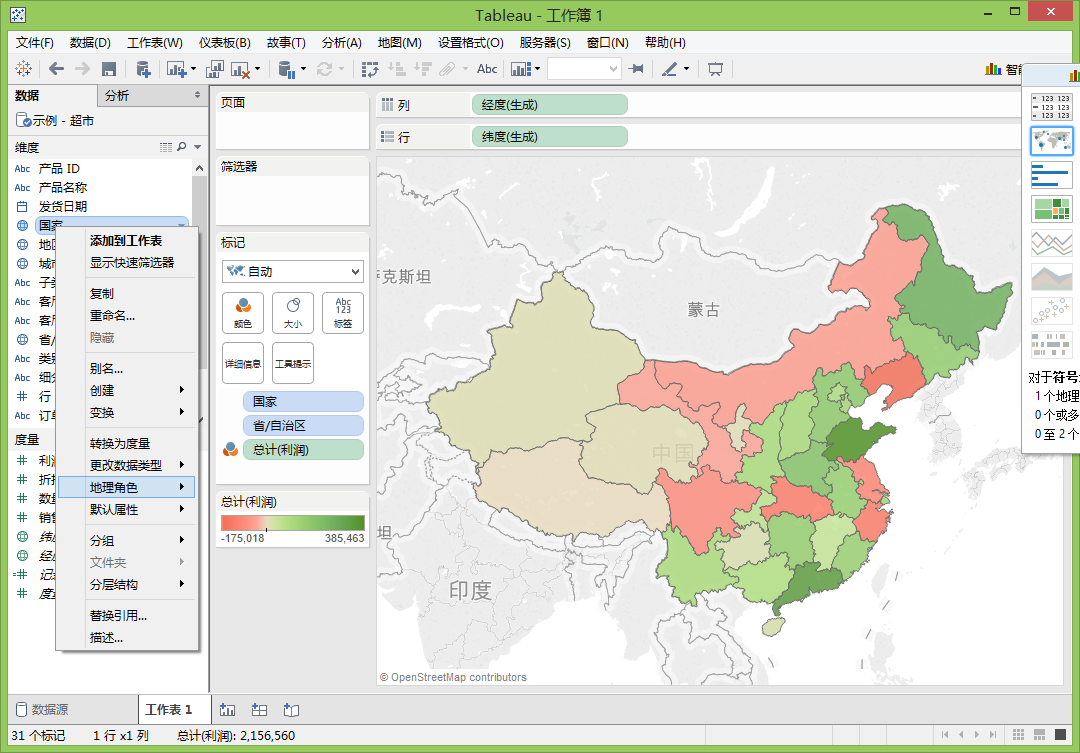
QQ截图20151020192752
以上就是我制作几个简单的工作表,接下来,我用以上几个工作表制作一个中国各个省份地区的利润仪表板。首先添加一个文本,填写“中国各个省份地区的利润比较图“,作为这个仪表板的标题,放在最顶部;然后添加一个水平对象,将地区利润条形图和气球图工作表拖进这个水平对象里,并排放置;最后再将省份利润工作表拖进水平对象的下部,仪表板如图7-11所示:
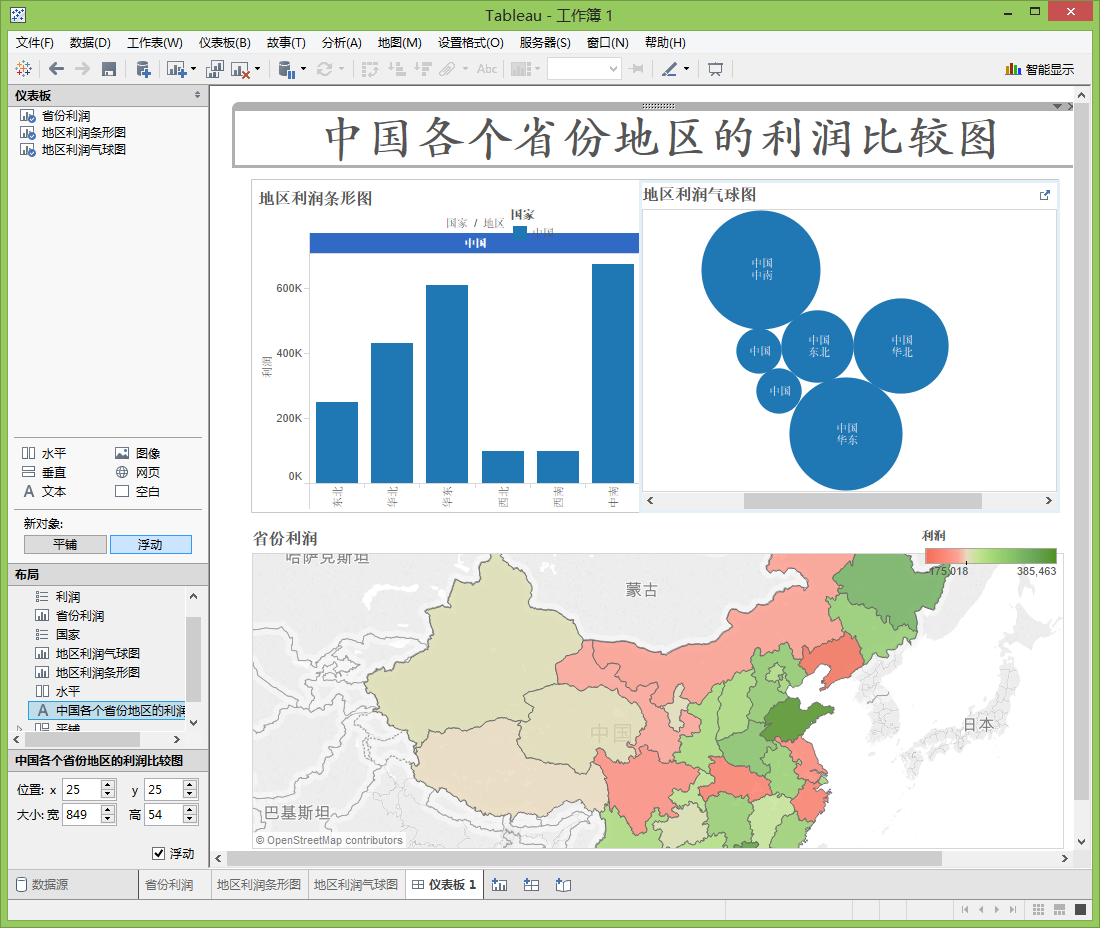
图7-11 中国各个省份地区的利润比较图
到此,Tableau简易教程就结束了。
|