之一
SQL AZURE数据库创建
云计算是当前最炙手可热的IT技术之一,本人自然对云计算也是趋之若鹜。可惜由于机缘不巧,一直对云计算未能亲身体验一番,只能是水中望月,雾里看花,甚是遗憾啊。最近腾出些时间,正想好好体验一把云计算,只是苦于没有合适的机会。刚巧上周参加一个饭局,遇到了资深MVP殷杰老师,他那里有SQL
AZURE的云计算测试账号。于是经过一番争取,殷老师慷慨解囊,给了俺一个亲密接触云计算的机会。经过一轮体验,总算对云计算有了一些切身体会,不敢独享,赶紧和诸位网友分享一二。
云计算其实是一种基于互联网的超级计算模式。在互联网的数据中心里,成千上万的服务器连成一片电脑云,为诸多用户提供功能强大的计算服务。云计算的出现,大大改变了网络服务的商业模式。企业需要某种网络服务,未必需要自己搭建服务器来提供服务,完全可以向云端提出申请。所有的存储,计算都由云端提供,用户只需要享受服务即可。就像我们需要电,可以向电力公司购买,未必非得在家里准备一台发电机。
云计算对小型企业来说,是一项可以有效节省成本的受欢迎技术。小型企业受资金限制,如果通过自身建设来提供所需的IT服务,成本显然是难以接受的。转向云端提出服务需求,就非常灵活了。云计算的费用支出在价格上还是非常有竞争力的,如果企业规模逐步壮大,企业还可以选择把云端的数据导回到本地服务器,实现更加自主的管理方式。也许过不了几年,小型企业就不再需要考虑去通过招聘工程师,购买服务器来完成所需的网络服务建设,只需要向云计算供应商打一个电话:“喂,你好,我们需要一个Exchange服务器,15个用户使用,顺便再给我们来一个即时通讯服务器”….
好,说了半天,还是让我们来切身体验一下云计算的魅力吧。本次体验的云计算是SQL AZURE,可以在云端提供数据库服务。打开IE浏览器,输入http://sql.azure.com,出现图1所示的登录界面,输入自己的MSN
Passport完成登录。
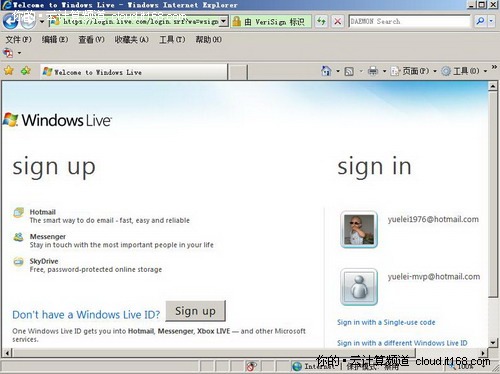
图1
如图2所示,登录SQL AZURE后,显示的是我当前拥有的项目。这个项目是殷杰老师为我创建的,殷杰老师的账号属于Service
Administrator,我的账号属于Account Administrator。我的账号可以创建数据库,免费使用一定的存储空间,但一旦使用超标,费用由殷杰老师的信用卡来支付,呵呵….
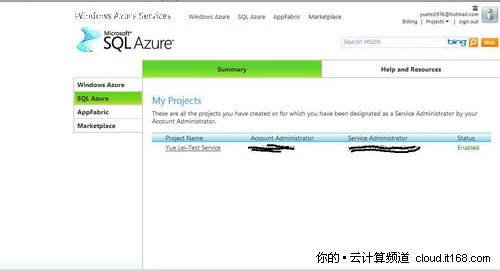
图2
点击图2中的“Yuelei-Test Service”,出现图3所示界面,点击“I Accept”,接受使用条款的约束。
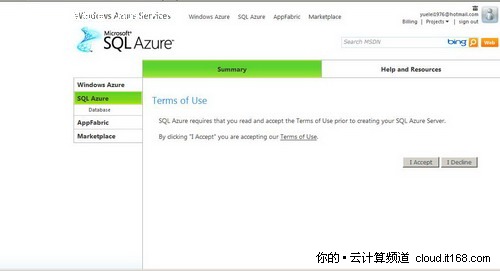
图3
接受SQL AZURE的使用条款后,如图4所示,我们准备在云端创建一个数据库服务器。我们输入了SQL的管理员账号名,口令,在Location中选择东亚地区。选择不同地区,创建的服务器会存储在微软不同的数据中心。填写完参数后,点击“Create
Server”,就可以在云端创建出一个虚拟的数据库服务器了。
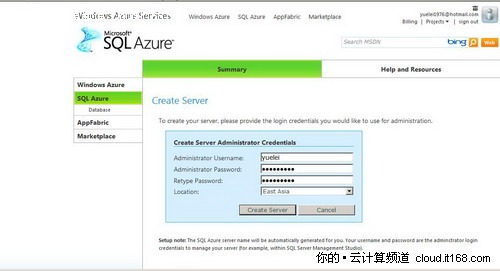
图4
如图5所示,我们在云端创建的虚拟SQL服务器的域名是furbkn86ze.database.windows.net,注意,我们在客户端管理SQL
AZURE时就要使用这个域名!创建出云端的数据库服务器后,我们就可以在服务器中创建一个测试用的数据库,,点击图5中的“Create
Database”就可以进行数据库的创建。
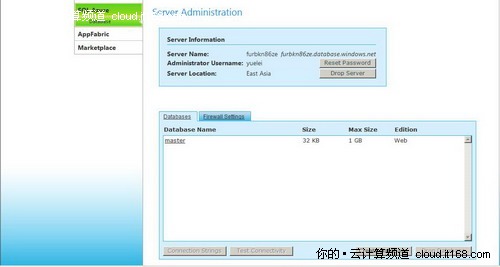
图5
如图6所示,我们填写数据库的创建参数。数据库名称是“TEST”,数据库类型是Web,大小是1GB。填写完参数后,点击“Create”按钮开始创建数据库。
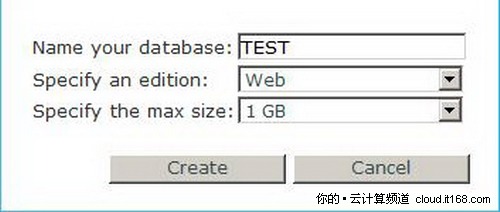
图6
如图7所示,我们已经在虚拟数据库服务器上拥有了一个名为TEST的数据库。
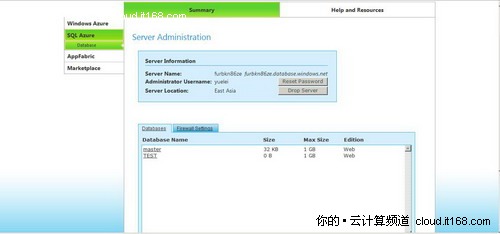
图7
为了保证数据库的安全,我们可以在云端的数据库服务器上通过防火墙策略来阻止非授权用户对数据库的访问。如图8所示,点击“Firewall
Settings”,就可以创建防火墙策略了。
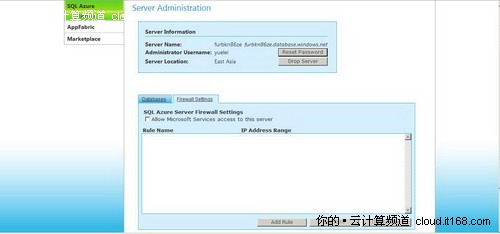
图8
如图9所示,我们可以创建一条防火墙策略,只允许特定用户访问云端的数据库。图9中显示出了用户当前的IP地址,我们可以只允许这个地址的用户访问数据库,这样就可以很好地增强数据库的安全性。
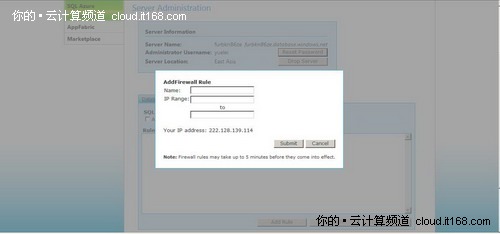
图9
之二 部署SQL AZURE的客户端管理工具
上篇文章中我们介绍了如何在SQL AZURE的云端创建数据库服务器及数据库,本文我们要为大家介绍管理云端数据库的客户端工具。熟悉SQL
Server 的朋友们都知道,SQL Server Management Studio是最适合SQL Server的数据库管理工具。新版本的SQL
Server Management Studio已经可以支持云计算了,虽然从SQL Server 2008开始就可以支持云计算,但我们在测试时还是发现有一些Bug,因此不建议大家使用这个版本。建议大家使用SQL
Server 2008 R2版本的SQL Server Management Stuidio,这个版本支持云计算就比较成熟了。我们可以从微软免费下载SQL
Server 2008 R2版本的SQL Server Management Studio,下载地址是http://www.microsoft.com/downloads/details.aspx?displaylang=zh-cn&FamilyID=56ad557c-03e6-4369-9c1d-e81b33d8026b。
一 部署前准备
我们准备在一台Windows Server 2008 X86企业版的计算机上部署SQL Server
Management Studio R2,准备用SQL Server Management Studio对云端的数据库进行管理。在部署SQL
Server Management Studio R2之前,我们需要先完成一些准备工作,具体如下所示。
如图1所示,我们首先要在计算机上部署.NET Framework 3.5 SP1。
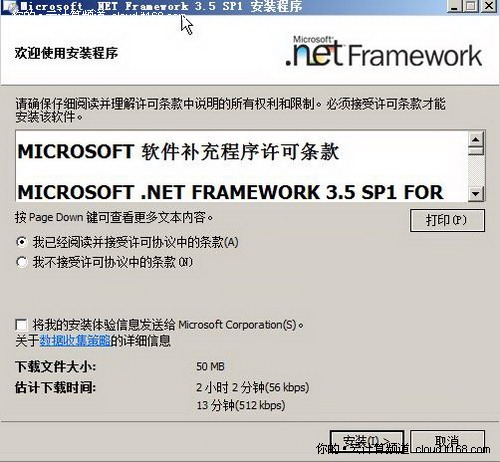
图1
安装完.NET Framework 3.5 SP1后,如图2所示,我们要继续部署KB942288,KB942288其实就是Windows
Installer 4.5。

图2
最后,SQL Server Management Studio R2还需要PowerShell的支持。如图3所示,我们在计算机的服务器管理器中添加了Powershell功能。
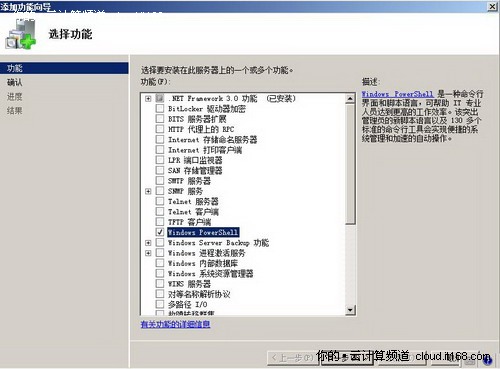
图3
二 部署SQL Server Management Studio R2
准备好SQL Server Management Studio R2的部署条件后,如图4所示,我们就可以开始SQL
Server Management Studio R2的正式部署了。
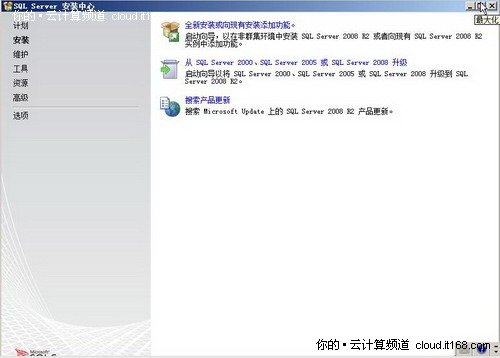
图4
如图5所示,勾选“我接受许可条款”,点击“下一步”继续。
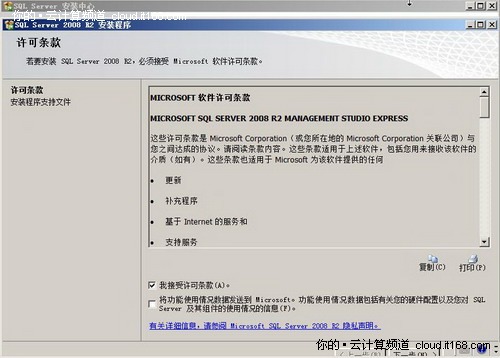
图5
如图6所示,安装程序首先进行安装程序支持文件的安装。
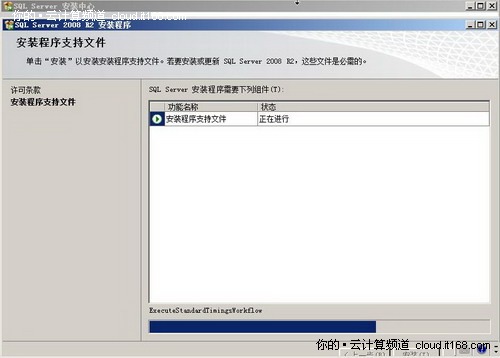
图6
如图7所示,我们要进行SQL Server Management Studio R2的产品功能选择,我们选择安装基本管理工具,目标是管理云端的数据库。
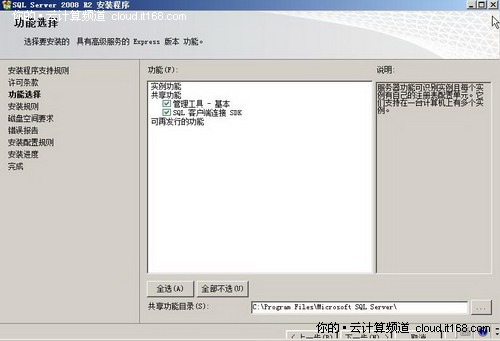
图7
如图8所示,安装工作正在进行。
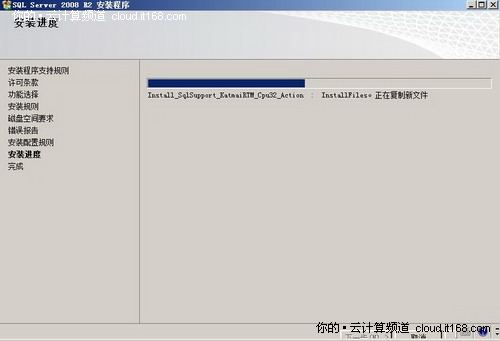
图8
SQL Server Management Studio R2的部署工作并不复杂,如图9所示,我们已经完成了全部的部署任务。在后续文章中,我们将为大家介绍如何利用SQL
Server Management Studio对云端的数据库进行管理。
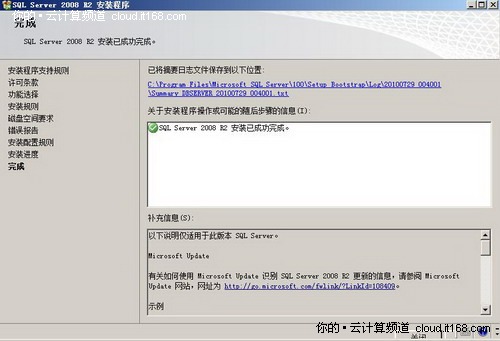
图9
之三 用SSMS管理SQL AZURE
上文中我们在客户机上部署了管理SQL AZURE的客户端工具SQL Server Management
Studio(简称为SSMS),本文中我们将为大家介绍如何使用SSMS对云端数据库进行基本的数据库管理任务。SSMS的使用界面非常友好,只要大家使用SSMS管理过SQL
Server,就可以轻松完成管理SQL AZURE的任务。这也是微软的一贯风格,不希望工程师花费太多的时间用于软件的管理界面。
一 连接SQL AZURE
首先我们要利用SSMS连接到SQL AZURE上的虚拟数据库服务器。如图1所示,我们启动SSMS后,填写SSMS的连接参数。服务器名称要填写furbkn86ze.database.windows.net,这是我们在云端创建出的虚拟服务器的域名。身份验证要选择SQL
Server身份验证,登录名和口令都是我们在创建SQL AZURE数据库时定义出来的。
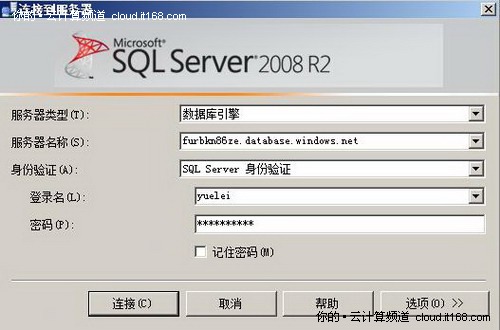
图1
点击图1中的“选项”,切换到“连接属性”标签。如图2所示,我们把连接的默认数据库选定为“TEST”,TEST数据库是我们之前在SQL
AZURE上创建出的测试数据库。设置完连接参数后,点击“连接”就可以连接到云端的数据库服务器上了。
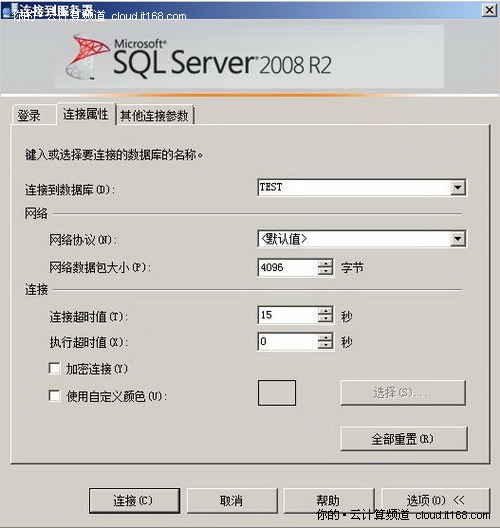
图2
二 创建表
如图3所示,我们已经连接到了SQL AZURE上的数据库服务器,界面和管理一个本地的SQL Server并没有太大区别。我们准备在TEST数据库中创建一个测试表,如图3所示,我们在TEST数据库中选择“新建表”。

图3
选择新建表后,SSMS弹出一个SQL Query对话框,我们在对话框内输入SQL语句用于创建表。如图3所示,我们创建了一个名为Student的表,表中有两个字段,分别是id和name。

图4
如图5所示,我们使用insert语句在student表中插入两条记录。

图5
表中有了记录之后,如图6所示,我们用select语句查询一下,从输出结果看是很正常的,和管理一个本地数据库没有什么区别。

图6
三 创建数据库用户
接下来我们测试一下在SQL AZURE上创建一个数据库用户,如图7所示,我们首先在SSME的连接选项中把要连接的数据库设定为“master”。
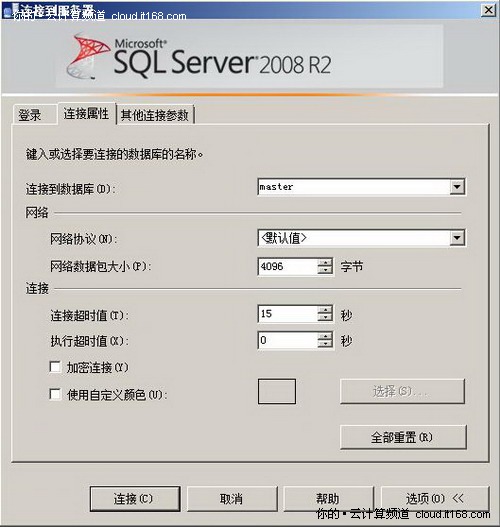
图7
如图8所示,我们在SSMS中选择“新建登录名”,选择创建一个数据库服务器的登录用户。
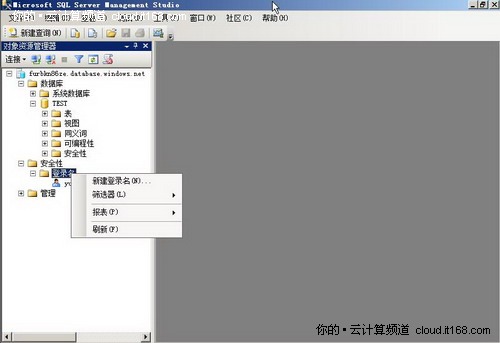
图8
如图9所示,我们在数据库服务器上创建了一个登录用户。登录名为testuser,口令为P@ssw0RD。
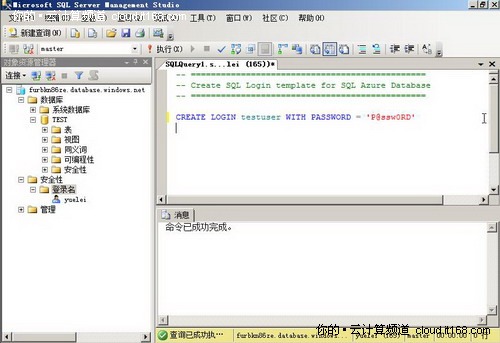
图9
创建完数据库服务器上的登录用户后,如图10所示,我们通过SQL语句把testuser添加为TEST数据库用户。
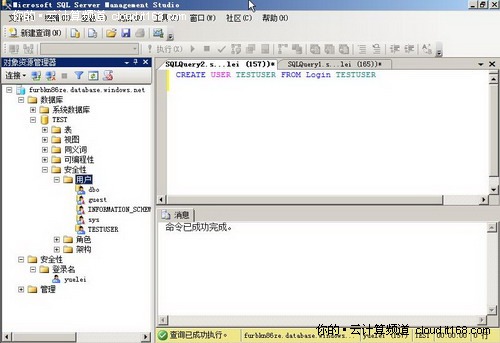
图10
从上面几项测试任务来看,管理SQL AZURE上的虚拟SQL服务器其实和管理一个本地的数据库服务器基本是一样的,只要网络带宽条件理想,用云端的数据库完全可以满足小型企业的业务需求。
之四 SQL AZURE数据导入导出
我们在之前的文章中为大家介绍了如何在SQL AZURE上创建数据库及管理数据库,从之前的介绍中我们可以看出,SQL
AZURE是完全可以满足小型企业的数据库业务需求的。小型企业选择把数据存储在云端之后,当业务逐步扩大,数据逐渐增多之后,企业也可以考虑把云端的数据迁移回本地的数据库服务器进行管理,SQL
AZURE支持数据在本地和云端的灵活迁移,本文中我们将为大家介绍如何把SQL AZURE上的数据迁移到本地的数据库服务器上。
首先我们启动SSMS,如图1所示,在本地的数据库服务器上创建一个数据库,用于存储从云端数据库导入的数据。
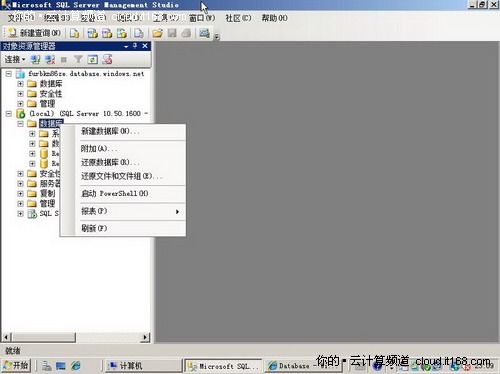
图1
如图2所示,我们在本地创建了一个名为TEST的数据库。
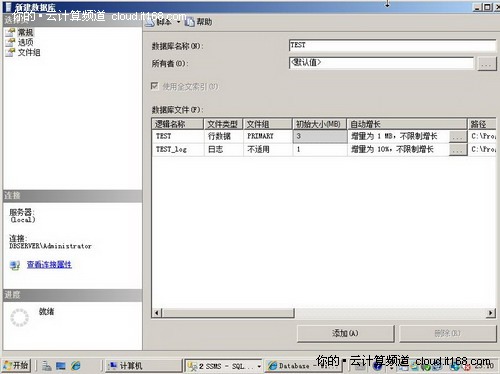
图2
在SSMS中右键点击本地的TEST数据库,如图3所示,在任务中选择“导入数据”。
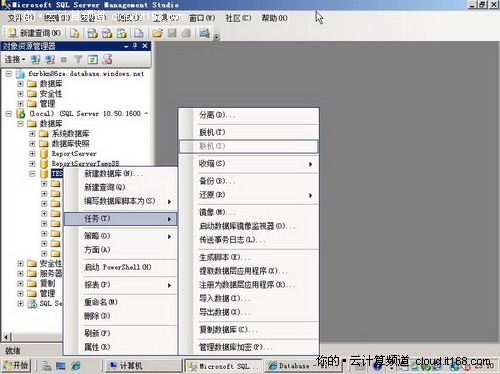
图3
如图4所示,出现SQL Server的数据导入向导,点击“下一步”继续。
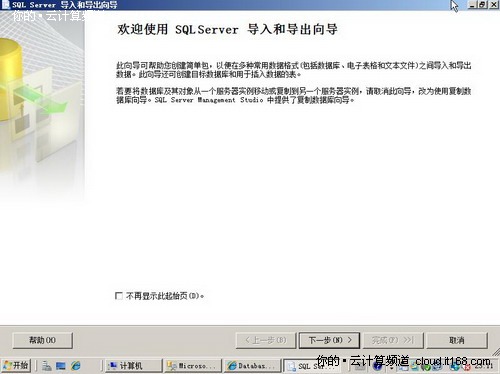
图4
如图5所示,我们要填写数据源的相关参数,首先我们要在安全标签下填写User ID和Password参数,显然连接到SQL
AZURE要使用SQL Server身份验证。
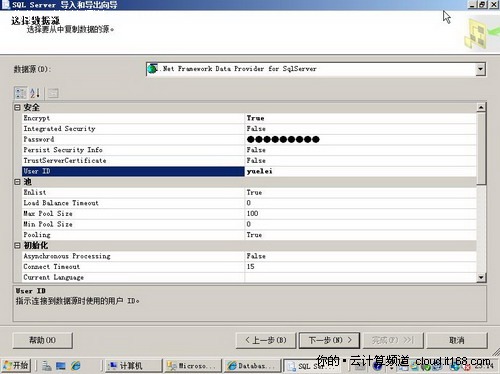
图5
如图6所示,接下来我们还要在数据源参数的来源标签下填写Data Source和Initial Catalog参数。Data
Source处填写SQL虚拟服务器的域名,Initial Catalog处填写云端的数据库名称。
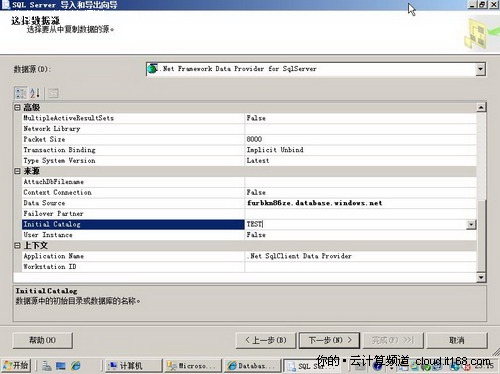
图6
如图7所示,设置完数据源后我们接下来要设置导入目标,目标参数很容易设置,我们设置导入到本地数据库服务器的TEST数据库中即可。
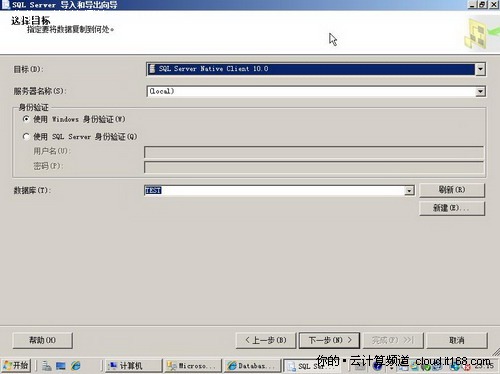
图7
如图8所示,我们选择“复制一个或多个表或视图的数据”。

图8
如图9所示,我们要选择从SQL AZURE的数据库中导入哪些表,我们选择导入的是student表。
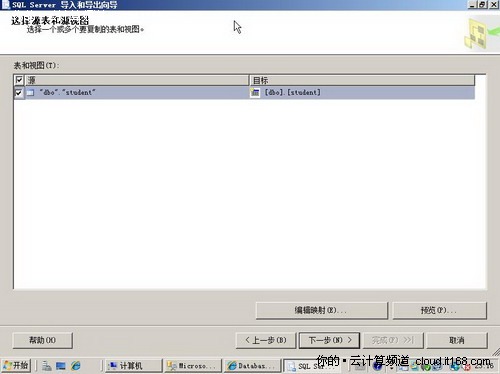
图9
如图10所示,我们选择“立即运行”。
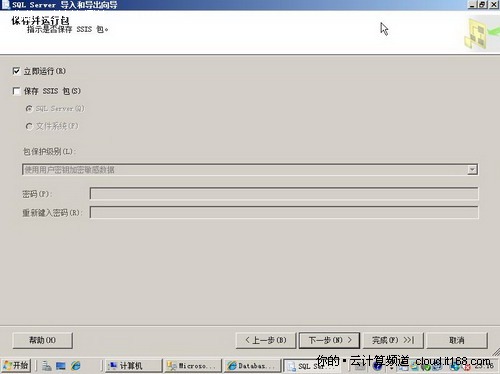
图10
如图11所示,数据导入任务执行成功。
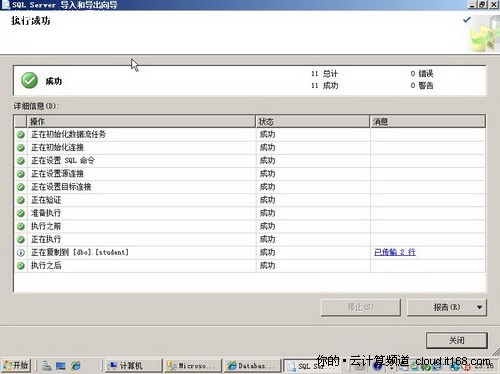
图11
数据导入到本地数据库服务器后,如图12所示,我们在本地数据库服务器的TEST数据库中执行查询。从查询结果来看,student表确实已经从SQL
AZURE数据库成功地导入到本地数据库中了。

图12
版权声明:原创作品,允许转载,转载时请务必以超链接形式标明文章 原始出处 、作者信息和本声明。否则将追究法律责任。
http://yuelei.blog.51cto.com/202879/381071
|