这是关于集成 IBM® Rational® Portfolio Manager
和 IBM® Rational®ClearQuest® 系列文章中的第 2 部分。它主要强调
Rational Portfolio Manager 中 Rational ClearQuest 概要文件
的 Scope Mapping 部分的集成,以及资源映射,包括自动和人工方式两种方式。
这篇文章是系列文章的第 2 部分,它将探究 IBM® Rational® Portfolio
Manager 与 IBM® Rational® ClearQuest® 的集成。这篇文章的重点将是
Rational Portfolio Manager 中 Rational ClearQuest 概要文件
的 Scope Mapping 部分的集成,以及资源映射,包括自动和人工两种方式。这篇文章阐述了在 Rational
Portfolio Manager 和 ClearQuest 工具中集成的使用方法。接下来的一篇文章将讲述如何为一个
Project、Task,以及 Scope Element(范围元素) 类型定制布局。最后一篇文章将讨论如何安装和配置所需的中间件来支持这个集成。
在第一篇文章中,我介绍了
Rational Portfolio Manager 的配置在 Rational Portfolio Manager
元素和 Rational ClearQuest 记录类型之间创建了一个映射。这些映射说明了这两个工具之间共享的信息。第一篇文章重点强调了创建任务映射,在将
Rational ClearQuest 记录(基于记录类型)映射到 Rational Portfolio
Manager 任务的过程中使用到。同时还在将 Rational Portfolio Manager 任务映射到
ClearQuest 记录类型中使用到。这篇文章重点强调了范围元素映射部分,概要文件和资源映射的完成。
如果您还没有阅读这个系列的第一篇文章(请看参考资源),花一点时间来看,因为这篇文章阐述了基本概念、历史、先决条件,以及如何配置一个
ClearQuest Integration 概要文件的 Task Mapping 部分。
- 用一个拥有申请管理的用户名和密码登陆到 Rational Portfolio Manager,然后点击
Sign in(参见图 1)。
图 1. Rational Portfolio Manager 登陆屏幕
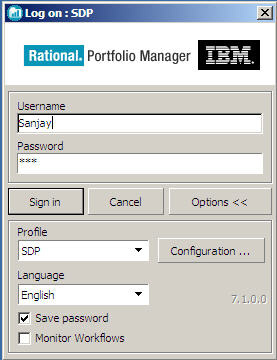
- 在导航菜单中找到并点击 Application Administration(您可能需要利用折叠块展开这个菜单)。
图2. 导航菜单
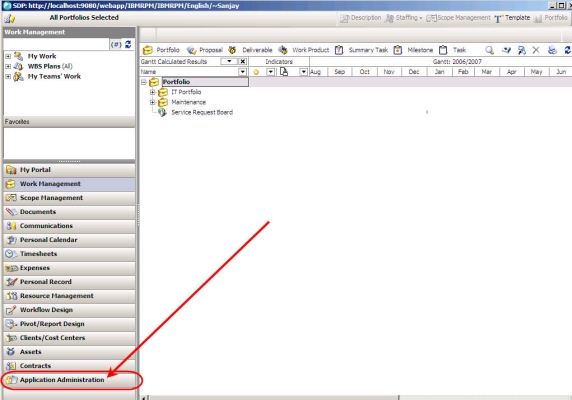
另外,您可以点击这个图标来展开这个目录 (请看图 3)。
图 3. 显示名称的 Administration 图标
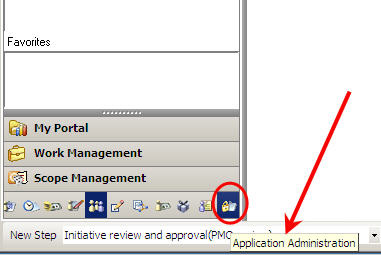
- 用这个对话框右上角的滚动箭头确定 ClearQuest Integration 页签的位置(参见图
4)。对于这个例子,在表格列表的最右端。
图4. Application Administration 显示了
ClearQuest Integration 页签

- 点击 ClearQuest Integration 页签,将它提到最前面的位置(参见图
5)。
图 5. Application Administration、ClearQuest
Integration 页签
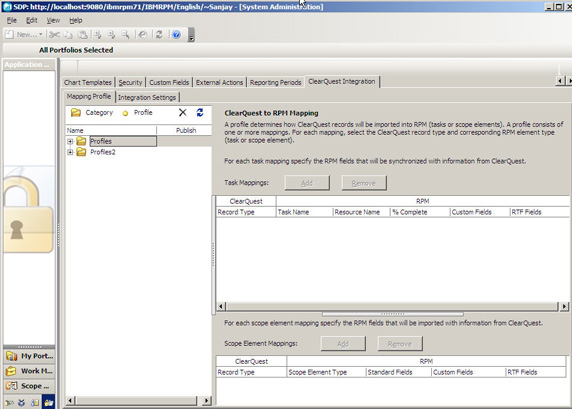
有两个子页签在 ClearQuest Integration 中:Mapping 概要文件和
Integration Settings。默认情况下, Mapping 概要文件页签通常是显现出来的。
- 展开您在浏览第一篇文章时创建的目录。在这个例子中,叫作 Profiles2。
- 点击您在浏览第一篇文章时的概要文件,它称作 CQTask and SE(请看图 6)。
图 6.带有 Profile CQTasks 和 SE 概要文件的
ClearQuest Integration 页签
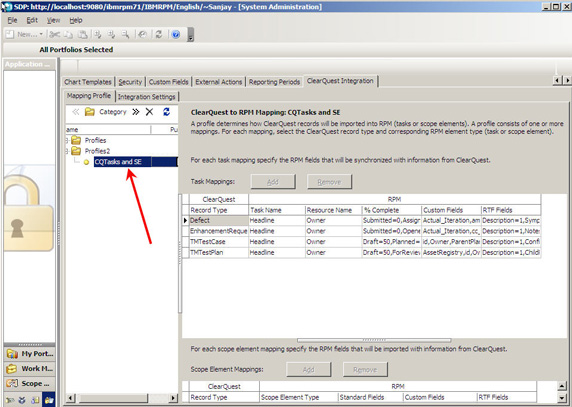
Scope Element Mapping 在 Rational Portfolio Manager
7.1版本中有介绍。它能够将 Rational ClearQuest 记录类型映射到 Rational
Portfolio Manager 范围元素中。Rational Portfolio Manager 包括这些范围元素:
- Defect
- Change Request
- Issue
- Risk
- Requirement
- Service Request
- Action
根据您的过程的需要,您可能会用到其中的一些、全部,或者一个也不会用到;您就需要将各种各样的范围元素映射到
ClearQuest 记录类型。可以通过 ClearQuest Integration 概要文件中的
Scope Element Mappings 部分来实现。
- 点击 Scope Element Mappings 部分中的 Add 按钮(参见图
7)。
图 7. Scope Element Mappings 部分的 Add
按钮
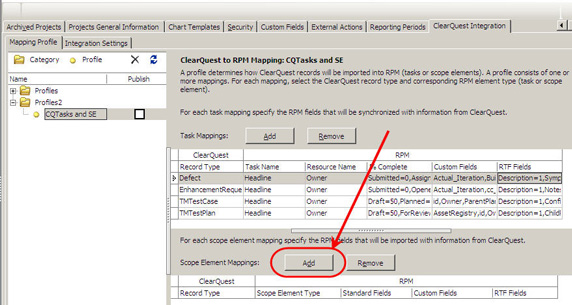
在 Scope Element Mappings 部分将会插入一个新的箭头。Record Type 的第一个有内容的字段,由一个下拉选择框组成,显示了
ClearQuest 模式可利用的所有记录类型(参见图 8)。列表中的默认记录类型通常是下拉框中第一个元素。
图 8. Scope Element Mapping 显示了这个下拉菜单
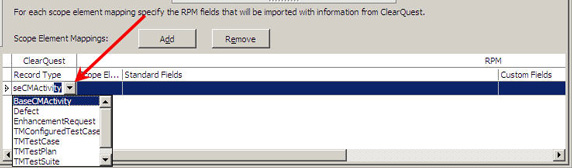
- 利用这个滚动条来确定想要的记录类型。展示在图 9中的这个例子表明已经选中了 Defect。
- 点击下一个字段,Scope Element Type,激活这个下拉菜单。
- 在这个列表中,选择 Rational Portfolio Manager 元素类型。这样可以将它映射到选中的记录类型中。在图
9所示的例子中,箭头指向的是 Defect 范围元素类型。选择它并将显示在这个字段中。
第二个有内容的字段是 Standard Fields。它包含一个强制性和非强制性命令的列表。强制命令字段的前面标有星号
(*)。只有等到这些强制性命令已经被选择,您才可以分配这个字段的映射。
- 访问这个字段,点击 Standard Fields 字段。
- 当看到有省略号(...)显示时,点击这个省略号来查看 Rational Portfolio
Manager Standard Fields 对话框(图 10)。
图 10. 映射显示了 Rational Portfolio Manager
Standard Fields 对话框
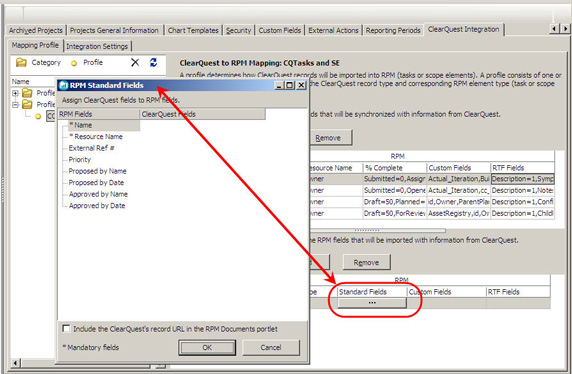
当打开这个对话框时,所有字段都是空白。每个字段包含一个含有ClearQuest 记录类型可利用字段清单的下拉菜单(图
11)。
- 利用这些环境菜单,填充这两个强制性字段和任何非强制性字段。
图 11. Rational Portfolio Manager
Standard Fields 对话框显示了这个下拉菜单
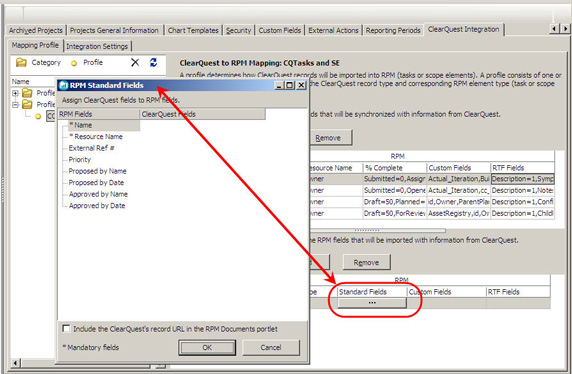
图 12 显示了一个所有字段都已经选择的例子。这些不是建议的做法,而只是一个显示所有您可能用到信息类型的例子。在底部有一个附加的复选框,如果选择了它可以将
ClearQuest 记录 URL 地址置入 Rational Portfolio Manager Documents
门户组件中。在这个例子中,这种方法是可用的
- 当您填充所有强制性和任何非强制性字段后,点击 OK。这个映射中的字段现在将包括这个信息。
- 接下来的字段看起来将会十分熟悉,因为它含有相同的名称,Custom Fields。它还包含相同的数据。要对它进行访问,点击
Custom Fields 区域。当有省略号显示时,点击这个省略号可以得到 Custom
fields 对话框 (图 13)。
图 13. Rational Portfolio Manager
Custom 字段对话框
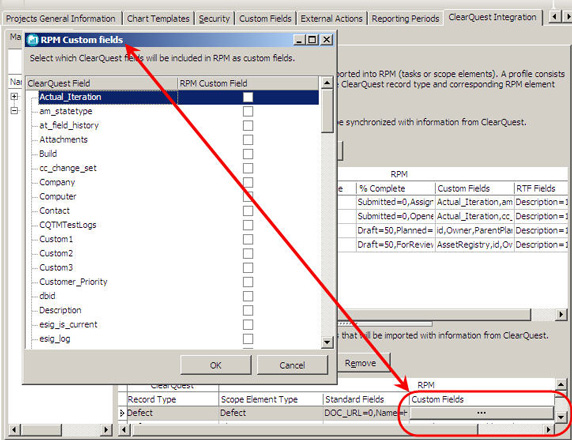
- 您可以采取填充 Task Mapping 相同的方式来填充这个对话框。切记这些自定义字段可以仅仅包含数据的极少一部分;因此,要核查简短字符串或者数字化的字段(请看图
14)。长一点的文本字段可以在下一个映射的专栏中映射到一个 RTF Fields(rich text
格式)入口。
图 14. 填充 Rational Portfolio Manager
Custom Fields 对话框
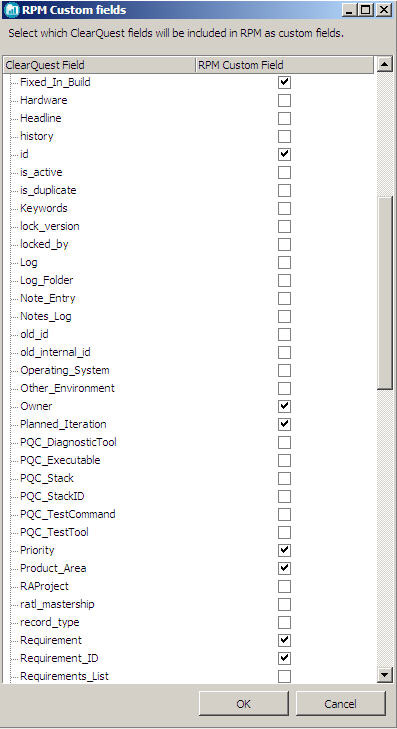
- 当您选择了所有您要在 Rational Portfolio Manager 中显示的字段以后,点击
OK。
最后要填充的栏目叫作 RTF Fields。像前面一样,这个看起来也十分熟悉 ,它与 Task
Mapping 部分中 RTF 字段十分相似。它包含10个登陆名称。这些在 Datafields
tab > RTF 子页签 的 Rational Portfolio Manager 中有详细说明。
- 展开 Scope Element 类型(在这个例子中,展开的是 Defect) 来显示
RTF 的入口清单(请看图 15)。如果有 一个入口没有定义,比如 Rank 栏目中的10(图 15),您将不能输入一个映射到
ClearQuest 概要文件 映射中的中的入口。
图 15: Datafields > RTF > Defect
展开元素
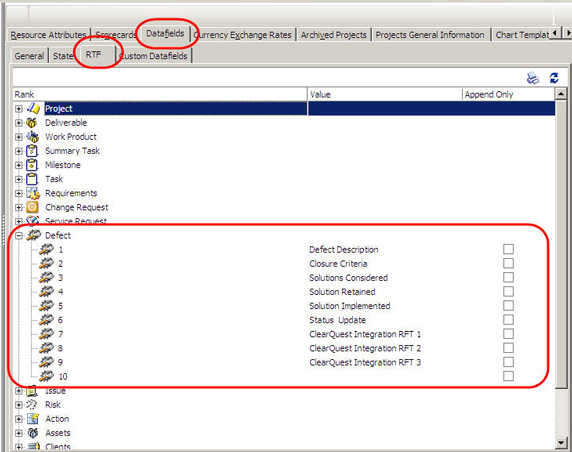
- 要这个字段,可以点击有 RTF Fields 标签的字段。
- 当省略号显示时,点击省略号来查看 Rational Portfolio Manager
Scope RTF Fields: Defect 对话框(图 16)。
图 16. 映射显示了 Rational Portfolio Manager
Scope RTF Fields: Defect 对话框
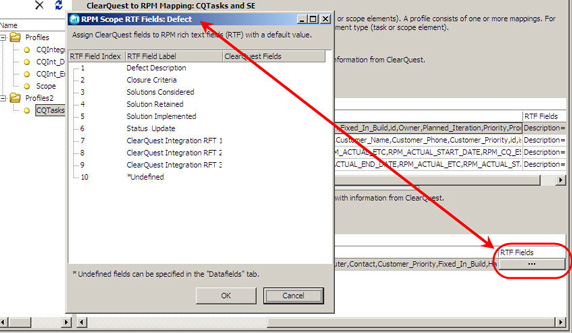
当这个对话框打开时,里面所有的字段都是空白。每个字段包含一个下拉的选择菜单。因为这些字段能够包含更多数量的数据
,在 ClearQuest 中将这些映射到一个多行字段中。又像前面,这个选择菜单包含 ClearQuest
记录类型可利用所有字段的列表。
- 利用这个确定合适的字段,然后选择它(图 17)。
图 17. Rational Portfolio Manager
Scope RTF Fields: Defect 对话框
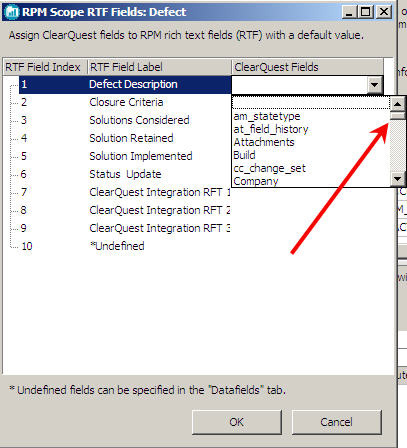
- 继续填充 RTF > ClearQuest 字段。
- 当您填充所有可利用字段后,点击 OK。
您现在成功地映射了这个范围元素。如果您想要定义更多的映射,您需要重复这些指令,以这个小单位中的 Step
1开始,在 Rational ClearQuest 中为每个记录类型创建新的范围映射。图 18显示了一个完全填充的
Mapping 概要文件页签,并在两部分中都 带有多个入口。
图 18. 在两部分中都有具备多个入口的填充映射概要文件
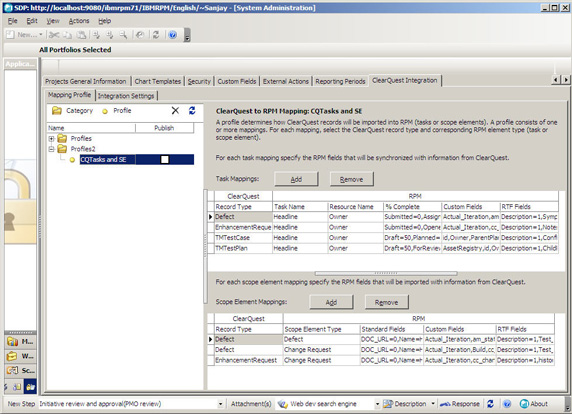
从一个配置的角度看,最后的步骤是发布这个 概要文件。记住,当您使用这个概要文件后,您不能对它进行修改(除非您将它从所有这个
概要文件 相关的项目中移出)。
- 发布前,在与这个概要文件名称相邻的 Publish 栏目中选择这个复选框(请看图
19)。
图19. 发布的 ClearQuest 概要文件
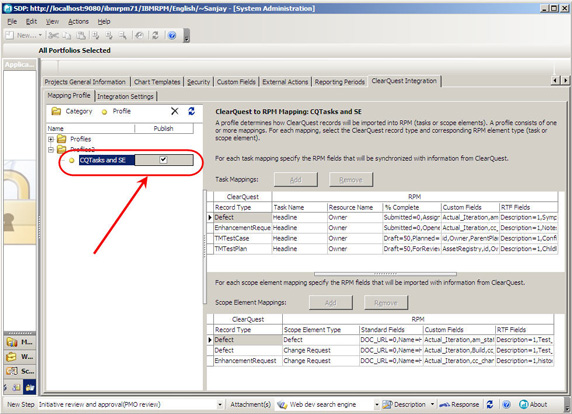
- 接下来,在 Resource Mappings 部分的 Integration
Settings 页签中确定要使用哪个资源映射选项(请看图 20)。
注意:
您仍然可以找到显示 Middleware Integration Settings 部分的中间软件集成设置,但是这些都是只读区域。这些设置由
Rational Portfolio Manager 客户端外的属性文件所控制。
图 20. 集成设置次级页签
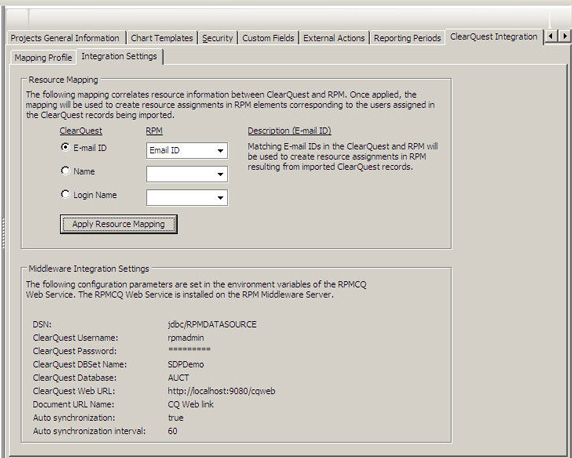
自动化资源映射
Rational Portfolio Manager 支持定义在 Rational ClearQuest
中的安全模型。这意味着如果您没有 ClearQuest 经核准的登陆用户,即使您拥有 Rational
Portfolio Manager 的输出权,也不会由输出的行为发生,您将看到图 21所显示的消息。可以通过集成桥网来实现。
图 21.无效的登陆提示
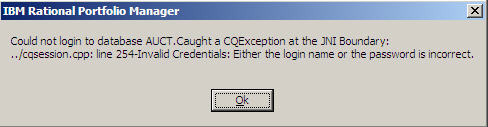
Rational Portfolio Manager 给您提供了三个用户访问 ClearQuest 集成桥的方法:
当您从 Integration Settings 次页签的 Resource Mapping 区域中选择这个选项时,对每个都有详细的描述。默认情况下选择了这个
Email ID(请通过图 24 查看图 22)。
图 22. 使用 Email ID 的 Resource Mapping
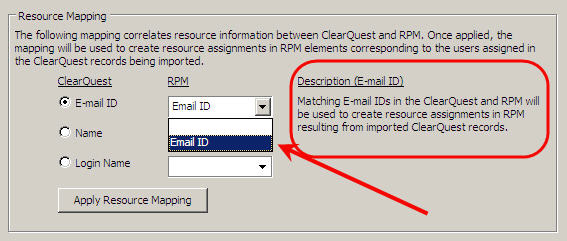
对于 Name 字段,有两个选项:
这个描述字段将反映哪个目标已经被选择。这个默认值是 Full Name(图 23)。
图 23. Resource Mapping 使用 Name、Full
Name,或者 Nick Name
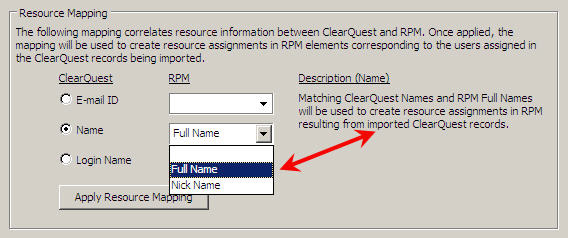
最后的选项是 Login Name (参见图 24)。您可以只选择资源映射方法中的一种,一旦您选择了这种方法,它将被运用在整个投资组合中。并不是所有运用在各种方法中的字段都是强制性的,因此您的过程必须反映您选择的是哪个选项。
图 24. Resource Mapping 使用 Login
Name/Username
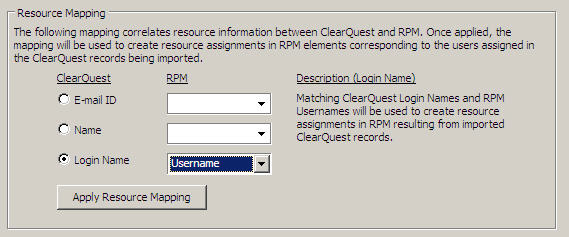
当您确定要使用哪种之后,点击 Apply Resource Mapping 按钮(图 24)。
一个通信对话框显示表明这个过程已经开始(图 25)。
图 25. Communication Notification
对话框
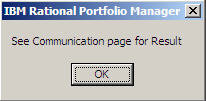
这个 Communication 试图将显示是否还有 Rational Portfolio
Manager 资源没有映射到相应的 ClearQuest 资源。这将给您在任何人开始使用这个集成之前决定的机会(参见图
26)。如果在 Notification Comment 区域没有任何信息,这意味着 Rational
Portfolio Manager 中所有的资源都已经成功地映射到相应的 ClearQuest 资源中。
图 26. Communication View 显示了未映射的用户
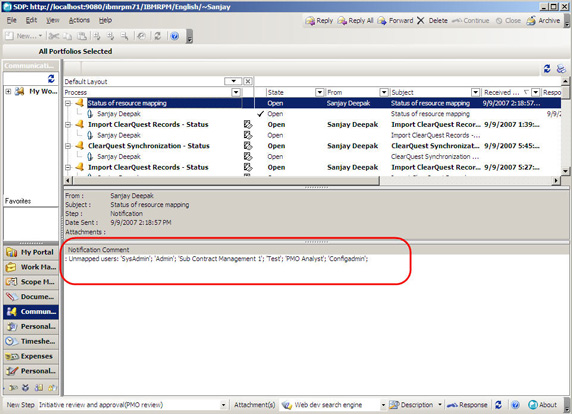
如果您有未映射的用户,其中原因之一可能是资源映射使用的对象(比如,电子邮件地址)可能在其中的一个应用软件中并没有被填充。您可以手工将它们填充到
Rational Portfolio Manager 中。您不需要重新运行这个资源映射功能来实现,但是要确保
Rational ClearQuest 中相应的资源是可利用的。这个用户必须预定 Rational ClearQuest
数据库,这个数据库必须升级并接受那些预定。这里的指令并不包括如何在任何应用软件中创建用户。
手动映射一个资源
利用 Communication 视图中提供的列表,您可以手动映射这些用户。如果有大量这样的用户,就要确定这个潜在的问题(丢失别称、电子邮件地址,等等),然后从
ClearQuest Integration 页签重新运行 Apply Resource
Mapping。然而,如果只有少量用户需要映射(如图 26所示),那么这个手动方法就是一个相当好的选择。
注意:要实现它,您必须拥有资源编辑。
- 打开Resource Management视图,然后在左边的当航地址中点击 Resource
Management。
图 27. Resource Management 视图
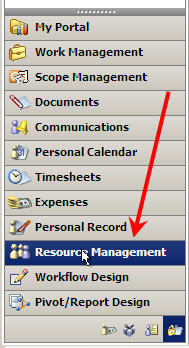
- 展开一个或者多个数据池,确定需要映射的资源。突出显示并右键点击这个资源。此时下拉菜单将会显示出来(图
28)。
图 28. 附有显示的资源菜单的 Resource Management
视图
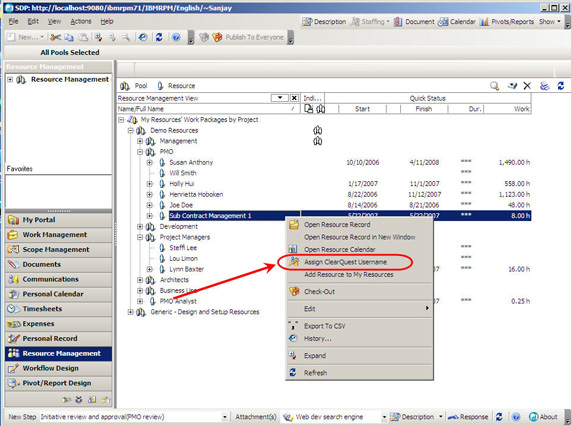
- 这个Associate ClearQuest User 对话框将会显示(图 29)。注意左侧的区域没有下拉菜单。
图 29. Associate ClearQuest User
对话框
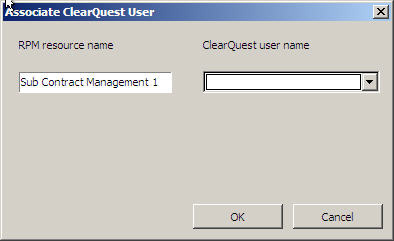
- 利用这个下拉菜单和和滚动条,确定并突出强调将要与 Rational Portfolio Manager
资源名称联合的 ClearQuest 用户名(参见图 30),然后嗲您将OK。
图 30. 选择这个 ClearQuest 用户
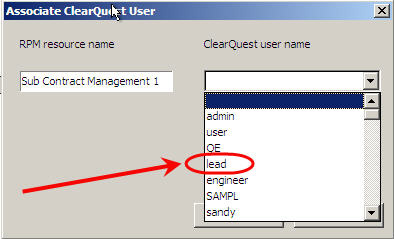
这个对话框将要关闭。
确定您已经成功地映射了所有资源,此时您就可以添加一个新标题到 Resource Management
视图的布局中。
- 将鼠标定位在这个突出显示的区域(任何一个都可以),然后右键点击显示的这个下拉菜单。
- 从这个菜单中,选择 Customize Layout(参见图 31)。
图 31. 附有下拉菜单显示的 Resource Management
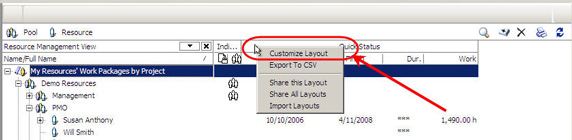
- 当 Customize 对话框显示时,选择这个 Custom Fields页签(图
32),然后将 CQ_UserName标题拖到标题区域。
图 32. 自定义对话框
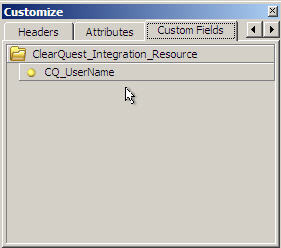
提示:
放置此标题最好的位置是 Indicators 工具条和 Quick Status 工具条之间。请看图 33
来确定正确的位置。
图 33. Resource Management 视图显示了添加新标题的位置
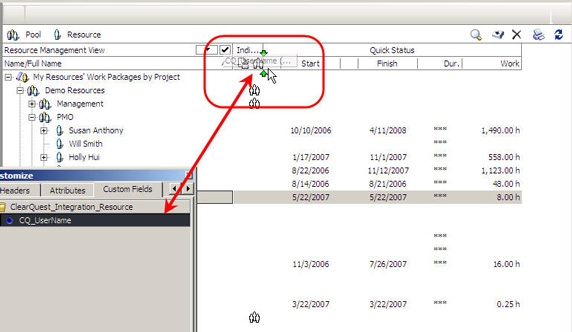
- 添加这个标题之后,确保已经将它保存(点击布局名称旁边的复选框)。当成功保存之后,您将在那个位置看到一个
X。
您现在可以所有的 Rational Portfolio Manager 资源和他们相关联的 ClearQuest
用户名(图 34)。这是一个辨认没有映射资源的简易方法。
图 34. Resource Management 视图显示了各种资源的
CQ_UserName (ClearQuest)
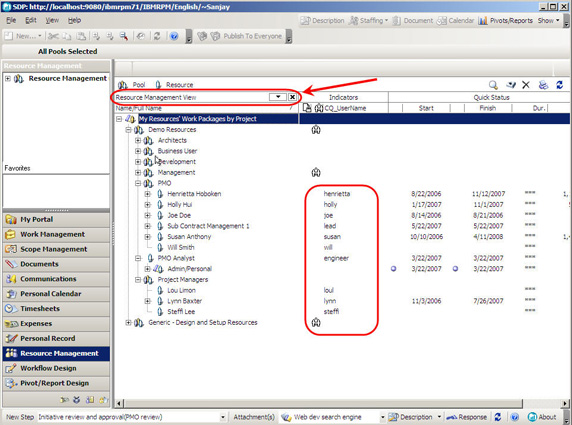
这样就完成了 Rational Portfolio Manager 的配置工作。这个概要文件 现在已经准备好可以使用了,所有用户都已经被映射和验证过。接下来的阶段是将这个
概要文件 与项目和建议连接起来。然而,在您将一个 概要文件 添加到项目或者提案之前您必须对某些布局进行修改,这样您就可以从
Rational ClearQuest 查看所有信息。接下来的一篇文章描述了如何为 Rational Portfolio
Manager 内部的三个对象修改布局。
学习
获得产品和技术
|