| БрМЭЦМі: |
БОЮФжївЊЯъЯИНщЩмСЫГжајМЏГЩЕФКУДІЃЌШчКЮДюНЈGitLabГжајМЏГЩЛЗОГЃЈNETАцЃЉЃЌвдМАГЃМћЕФЮЪЬтНтОіЃЌ
ЯЃЭћЖдФњЕФбЇЯАгаЫљАяжњЁЃ
БОЮФРДздгкВЉПЭдАЃЌгЩЛ№СњЙћШэМўAliceБрМЭЦМіЁЃ |
|
1. ГжајМЏГЩНщЩм
1.1 ИХФю
ГжајМЏГЩЪЧвЛжжШэМўПЊЗЂЪЕМљЃЌМДЭХЖгПЊЗЂГЩдБОГЃМЏГЩЫќУЧЕФЙЄзїЃЌЭЈЙ§УПИіГЩдБУПЬьжСЩйМЏГЩвЛДЮЃЌвВОЭвтЮЖзХУПЬьПЩФмЛсЗЂЩњЖрДЮМЏГЩЁЃУПДЮМЏГЩЖМЭЈЙ§здЖЏЛЏЕФЙЙНЈЃЈАќРЈБрвыЃЌЗЂВМЃЌздЖЏЛЏВтЪдЃЉРДбщжЄЃЌДгЖјОЁдчЕиЗЂЯжМЏГЩДэЮѓЁЃ
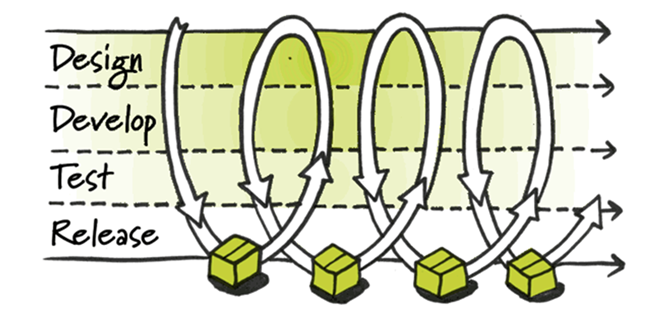
1.2 ГжајМЏГЩЕФКУДІ
ЃЈ1ЃЉПьЫйЗЂЯжДэЮѓЁЃУПЭъГЩвЛЕуИќаТЃЌОЭМЏГЩЕНжїИЩЃЌПЩвдПьЫйЗЂЯжДэЮѓЃЌЖЈЮЛДэЮѓвВБШНЯШнвзЁЃ
ЃЈ2ЃЉЗРжЙЗжжЇДѓЗљЦЋРыжїИЩЁЃШчЙћВЛЪЧОГЃМЏГЩЃЌжїИЩгждкВЛЖЯИќаТЃЌЛсЕМжТвдКѓМЏГЩЕФФбЖШБфДѓЃЌЩѕжСФбвдМЏГЩЁЃ
2. GitLabГжајМЏГЩЃЈCIЃЉ
2.1 МђНщ
дкGitLab 8.0+ЬсЙЉСЫГжајМЏГЩЕФЙІФмЃЌдкGitLabжагаИіRunnersЕФИХФюЁЃ
RunnerвЛЙВгаШ§жжРраЭ
1) БОЕиRunner
2) ЦеЭЈЕФЗўЮёЦїЩЯЕФRunner
3) ЛљгкDockerЕФRunner
2.2 GitLabМђЕЅдРэЭМ
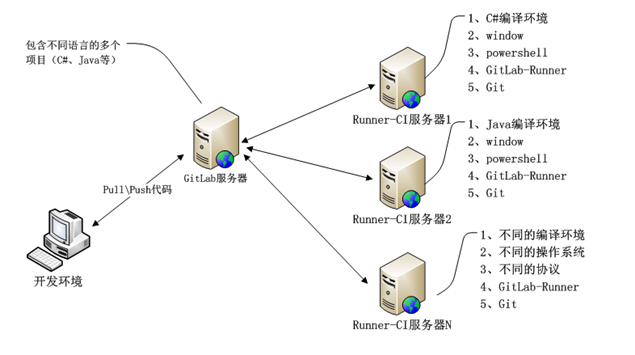
БОЮФжЛНщЩмGitLabЖдNETНјааГжајМЏГЩ
2.3 GitLabГжајМЏГЩЫљашЛЗОГ
ПЊЗЂЛЗОГЃКVS2015ЁЂGit
GitLabЗўЮёЦїЛЗОГЃКGitLab 8.0+
Runner-CIЗўЮёЦїЃКwindowЁЂGitЁЂMsbuildЁЂNugetЁЂPowerShellЁЂGitLab-Runner
2.4 ашвЊСЫНтжЊЪЖ
GitВйзїЁЂGitLabЁЂMsbuild&NugetУќСюааЁЂPowershellУќСюаа
3. ДюНЈGitLabГжајМЏГЩЛЗОГЃЈNETАцЃЉ
3.1 ЛЗОГДюНЈ

3.1.1 ЛљДЁЛЗОГДюНЈ
еввЛЬЈЕчФдЃЈЗўЮёЦїзюКУЃЉЯЕЭГАВзАЮЊwindow 7ЃЈx64ЃЌИФГЩгЂЮФАцзюКУЃЉЃЌВЂЧвЛњзгАВзАСЫ.net
framework4.0дЫааЛЗОГЃЈРяУцвЊгаMsBuildЃЉ
3.1.2 GitАВзА
АВзАGitЃЌЯТдиЕижЗ
https://git-scm.com/download/win
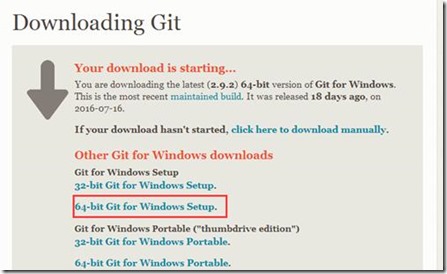
3.1.3 NuGetАВзА
АВзАNuGet.exeЃЌЯТдиЕижЗЃКhttp://nuget.codeplex.com/downloads/get/669083
3.2 ЯрЙиХфжУ
3.2.1 GitЛЗОГБфСПХфжУ
МЦЫуЛњгвМќЁЊ>ЪєадРяЕЅЛїбЁдёЁЊ>ЛЗОГБфСП
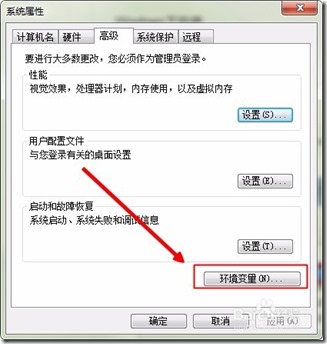
Git ФПТМЯТЕФ binЃЈШч C:\Program Files (x86)\Git\binЃЉЬэМгЕН
PATH ЛЗОГБфСПЁЃ
ШчЯТЭМЃКбЁдё PATHБрМЃЌНЋ bin ЕФТЗОЖЃЈC:\Program
Files (x86)\Git\binЃЉЬэМгЕНБфСПжЕ
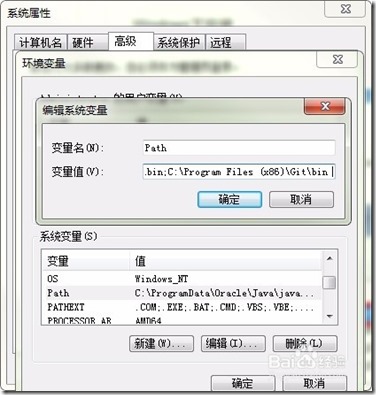
ЯъЯИХфжУВЮПМЗНЗЈЃЈЖўбЁвЛМДПЩЃЉ
ЁОЪжЖЏХфжУЛЗОГБфСПЁП
http://jingyan.baidu.com/article/fec4bce271601ff2618d8be3.html
ЁОGitАВзАздЖЏХфжУЛЗОГБфСПЁП
http://jingyan.baidu.com/article/9f7e7ec0b17cac6f2815548d.html
3.2.2 PowerShellЕїгУВтЪд
PowerShellЪЧЕїгУЗНЪНЃЈGitLabЬсЙЉКмЖржжЗНЪНЃЉЃЌБОЮФжЛеыЖдPowerShellЗНЪННјаабнЪОЁЃPowerShellПЩвдРэНтЮЊОЭЪЧcmdЕФЩ§МЖАцЁЃ
ДђПЊPowerShellЃЌВтЪдGitЁЂMsBuildЁЂNuGetУќСюааФмЗёдкPowerShellжаЪЙгУЃЈШчЙћВЛЯыВтЪдЃЌЧыМЬајЭљЯТПДЃЉЁЃ
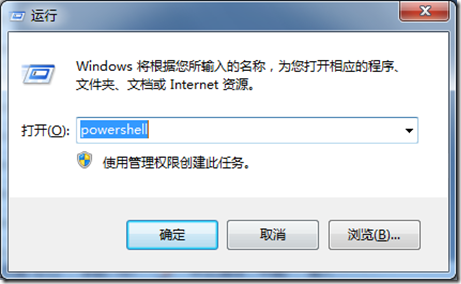
ОйР§ЃК
ВтЪдGit
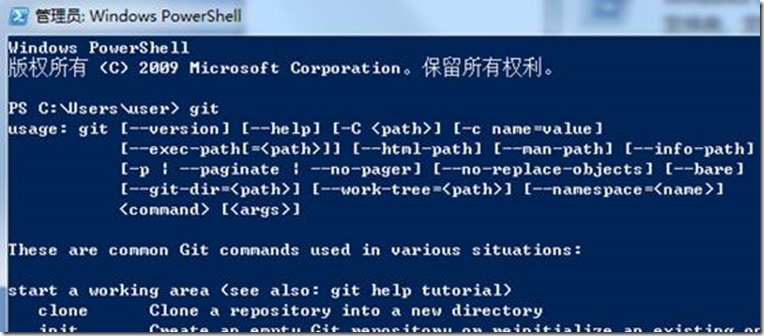
3.2.3 GitLab-RunnerЯТди
ЪзЯШЃЌЯТдиgitlab-ci-multi-runner-windows-amd64ЃЌВЂНЋЦфЗХЕНC:\CI
ЯТдиЕижЗЃК
3.3 GitLabВщПДЯюФПЕФRunners
ЕуЛївЛИіЯюФП->Settings->Runners, ЕУЕНUrlЕижЗЂйКЭregistration
tokenЂк
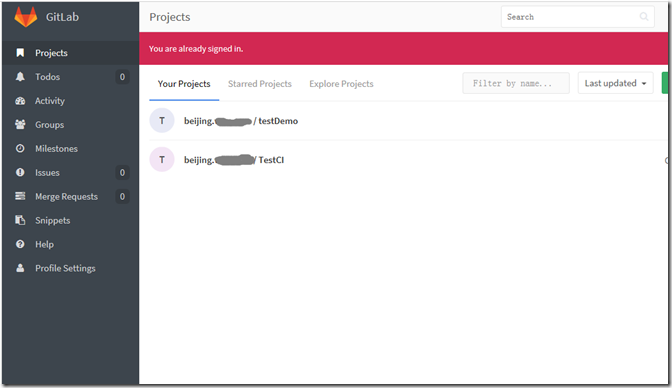
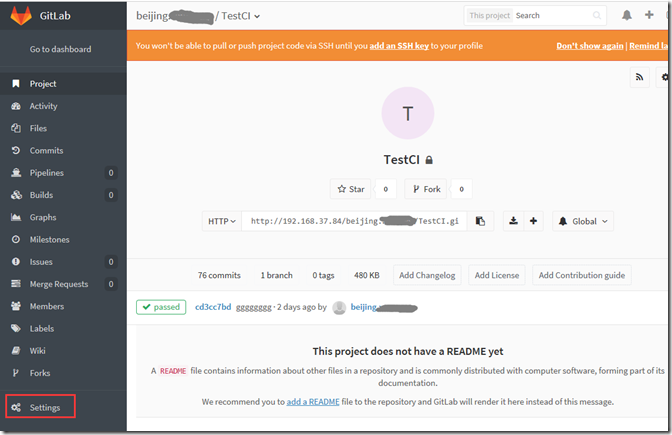
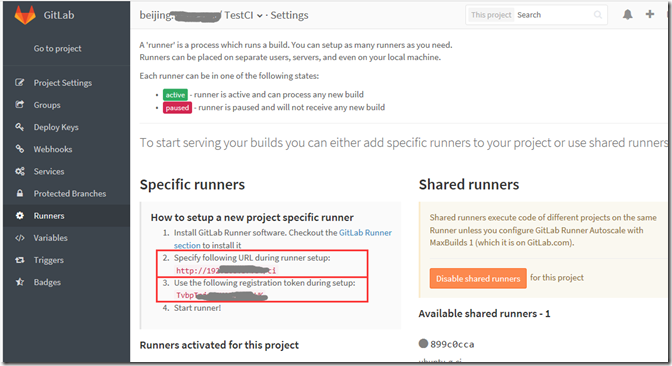
3.4 ЙЙНЈGitLab-RunnerЗўЮё
3.4.1 НщЩм
ЛљДЁЛЗОГвбОДюНЈЭъГЩЃЌШчКЮНЋетЬЈМЦЫуЛњеце§БфГЩвЛЬЈRunner-CIЗўЮёЦїЃЌЮвУЧашвЊЯъЯИНщЩмвЛЯТЁЃ

3.4.2 ЯТдиШэМўЃЈУЛЯТдиЕФЧыЯТдиЃЉ
ЪзЯШЃЌЯТдиgitlab-ci-multi-runner-windows-amd64ЃЌВЂНЋЦфЗХЕН
D:\CI_Test
ЯТдиЕижЗЃК
3.4.3 зЂВсаХЯЂ
дЫааcmdУќСюЃЈвдЙмРэдБЩэЗнДђПЊcmdЃЉ
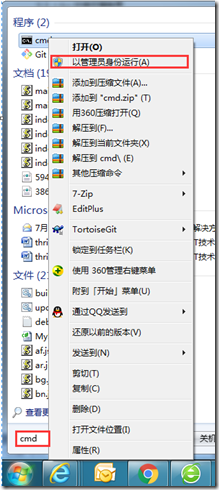
ЪфШыУќСюЮЊ:
cd \
cd ci
gitlab-ci-multi-runner-windows-amd64.exe register |
ИљОнЬсЪОЃЌЬюаД
1) GitLab->RunnersЕФUrlЕижЗЂй
2) GitLab->RunnersЕФregistration
tokenЂк
3) runnerУћГЦЃЌетИіЫцБуаД
4) ЗжжЇУћЃЌmaster
5) авщЗНЪНЃЌshell
ШчЯТЭМЬюаДаХЯЂКьЩЋВПЗж
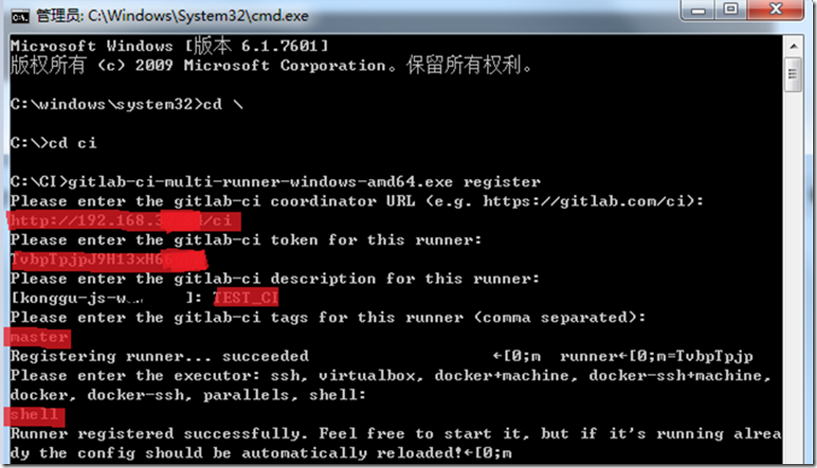
3.4.4 ПЊЦєgitlab-runnerЗўЮё
ЪфШыПЊЦєУќСюЃЌВЂМьВщwindowЗўЮёжаКЭGitLab->RunnersжаЪЧЗёПЊЦєГЩЙІ
gitlab-ci-multi-runner-windows-amd64.exe
install
gitlab-ci-multi-runner-windows-amd64.exe start |

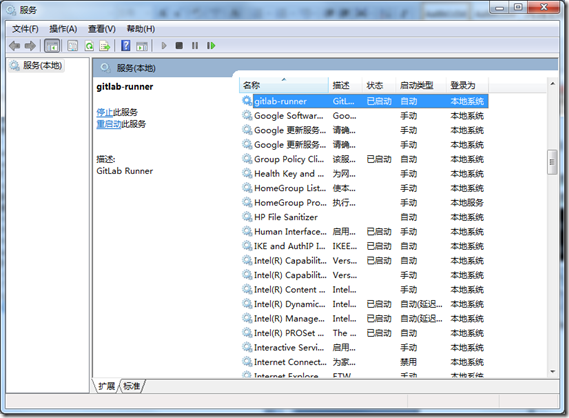
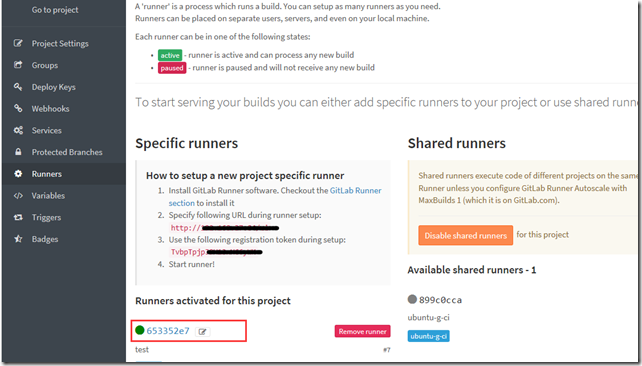
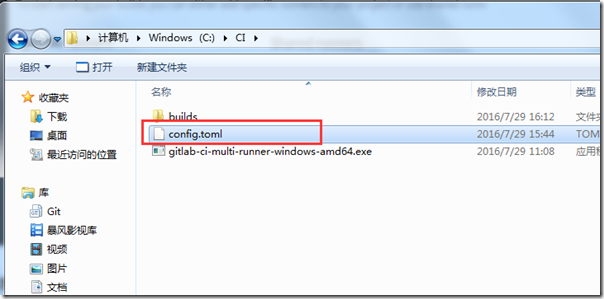
3.4.5 аоИФавщconfig.tomlЮФМўЃЈживЊЃЉ
зЂВсГЩЙІКѓЃЌдкЮФМўМажаевЕНconfig.tomlЃЌдк[[runners]]КѓУцЬэМгshell
= "powershell"НкЕу
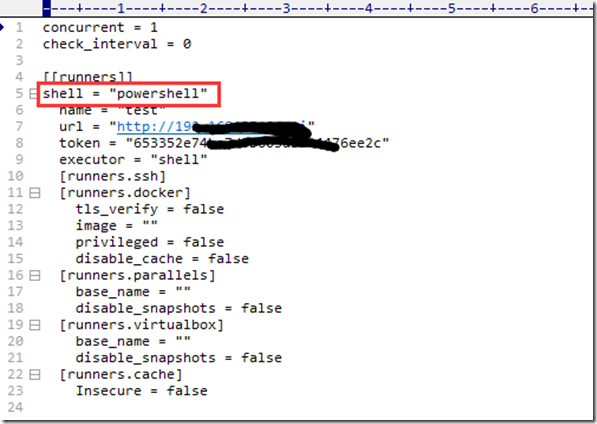
3.5 ЙЙНЈ.gitlab-ci.ymlНХБО
ЁО.gitlab-ci.ymlФкШнЮЊЁП
stages:
- build
job:
stage: build
script:
- echo "Restoring NuGet Packages..."
- C:\test\nuget.exe restore "ConsoleApplication1.sln"
- echo "Solution Build..."
- C:\Windows\Microsoft.NET\Framework64\v4.0.30319\msbuild.exe
/p:Configuration=Debug /p:Platform="Any
CPU" /consoleloggerparameters:ErrorsOnly
/maxcpucount /nologo /property:Configuration=Release
/verbosity:quiet "ConsoleApplication1.sln"
tags:
except:
- tags |
ЯТЭМКьПђжаЕФУќСюЃЌжЛвЊНЋТЗОЖаоИФЮЊ"ConsoleApplication1.sln"ЕФЪЕМЪТЗОЖОЭФмжБНгДгPowershellжадЫааЁЃзЂвтЃКШчЙћБЈДэ"ConsoleApplication1.sln"евВЛЕНПЩвдГЂЪдБфЮЊ"src/ConsoleApplication1.sln"

3.6 ЭъГЩХфжУ
ЬсНЛДњТыВтЪд
ГЩЙІЃК ЕуЛїВщПДГЩЙІШежО ЕуЛїВщПДГЩЙІШежО
ЪЇАмЃК ЕуЛїВщПДДэЮѓШежО
ЕуЛїВщПДДэЮѓШежО
БрвыжаЃК ЕуЛїВщПДБрвыжаЕФШежО ЕуЛїВщПДБрвыжаЕФШежО
.gitlab-ci.ymlНХБОДэЮѓЃК ЃЌЕуЛїЬјзЊЕН.gitlab-ci.ymlбщжЄвГУц ЃЌЕуЛїЬјзЊЕН.gitlab-ci.ymlбщжЄвГУц
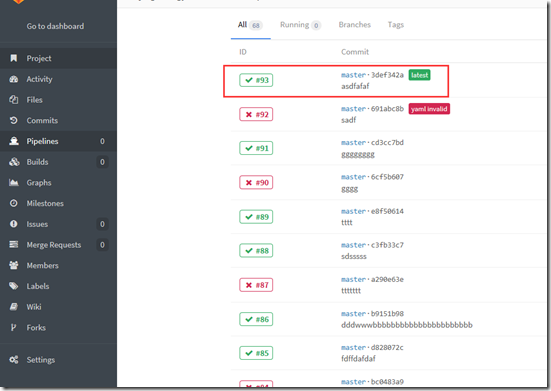
4. ГЃМћЮЪЬтНтОі
4.1 GitLabГіЯжPendingПЈзЁ
ЧыМьВщRunner-CIЗўЮёЦїЕФGitLab-RunnerЗўЮёЪЧЗёАВзАГЩЙІЃЌRunnersжаЕФUrlЕижЗЂйЪЧЗёе§ШЗЁЃ
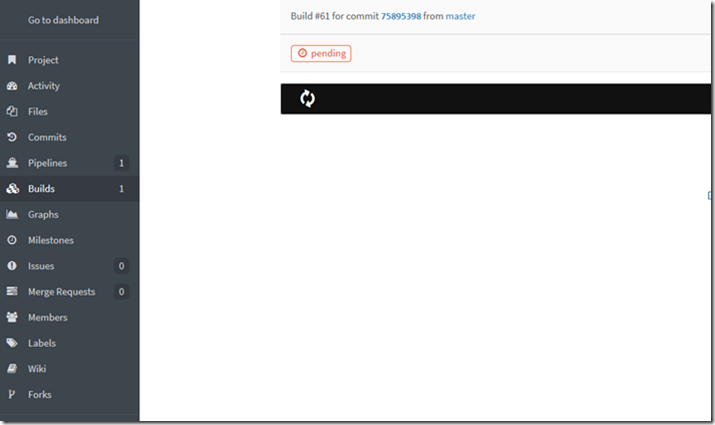
4.2 GitLab CIТвТыЮЪЬт
GitLabЗЕЛиаХЯЂТвТыЃЌвЛАуЪЧвђЮЊGitLabВЛФмЪЖБ№жаЮФЃЌвЛАуТвТыЪЧPowerShellЗЕЛиЕФжаЮФЃЌАбPowerShellНХБОЖРСЂдЫааПДПДЪЧЗёБЈДэЁЃЫљвдЭЦМіwindowИуГЩгЂЮФАцЕФЃЌвЊЪЧФФЮЛДѓЯРжЊЕРGitLabдѕУДЪЖБ№жаЮФТщЗГЗжЯэЯТЙўЁЃ
4.3 УїУїДэЮѓЃЌЕЋBuildГЩЙІ
ДэЮѓНиЭМШчЯТЃЌЧыМьВщGitЛЗОГБфСПЪЧЗёХфжУЃЌPowerShellНХБОЪЧЗёЖРСЂЮЊвЛИіЮФМў
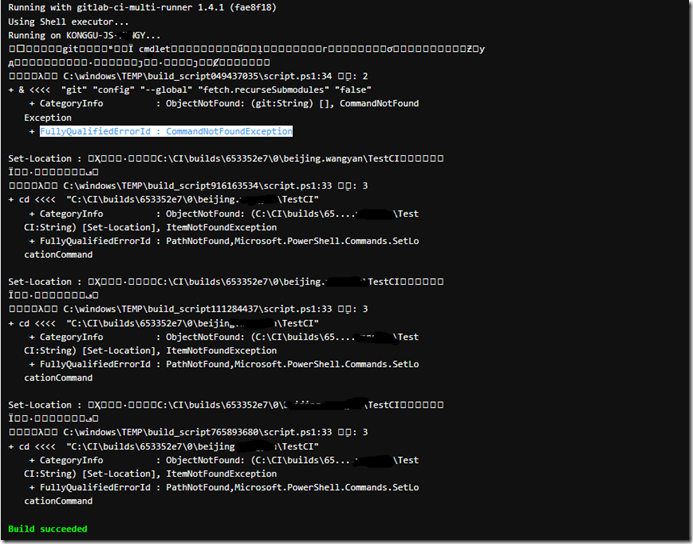
4.4 .gitlab-ci.ymlНХБОДэЮѓ
ЕуЛїLintЃЌНјааНХБОбщжЄЃЌВЮПМзЪСЯhttp://docs.gitlab.com/ee/ci/yaml/README.html
зЂвт
script:
- {ПеИё} {ФуЕФУќСю}

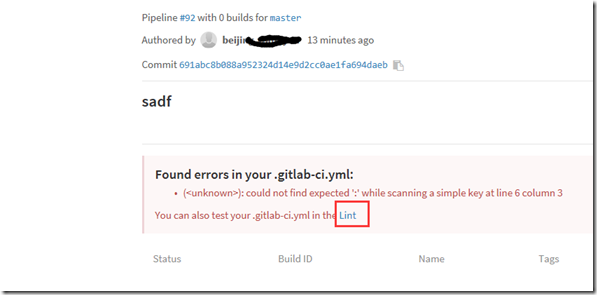
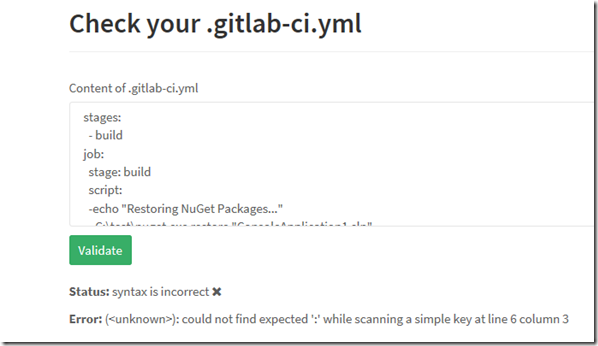
|