| 编辑推荐: |
| 本文来自于csdn,文章主要介绍了VxWorks系统和Tornado的安装以及它们的相关配置和使用等。 |
|
安装篇
所需软件如下:
- 虚拟机VMware 12.5.2
- VxWorks系统
- Tornado 2.2 for Pentium
安装虚拟机VMWare
通过上面的链接获取所需软件合集后,找到VXWORKS-VMWARE/VMware_workstation_full_12.5.2.exe,双击后一路点击下一步完成安装。
提示输入序列号时,输入:5A02H-AU243-TZJ49-GTC7K-3C61N
安装后如提示有新版本,不要选择升级,以免版本不匹配导致破解失败。
安装VxWorks系统
VXWORKS-VMWARE/vm.iso是一个制作好的vxworks引导盘。
Step 1 打开VMware,创建新的虚拟机:
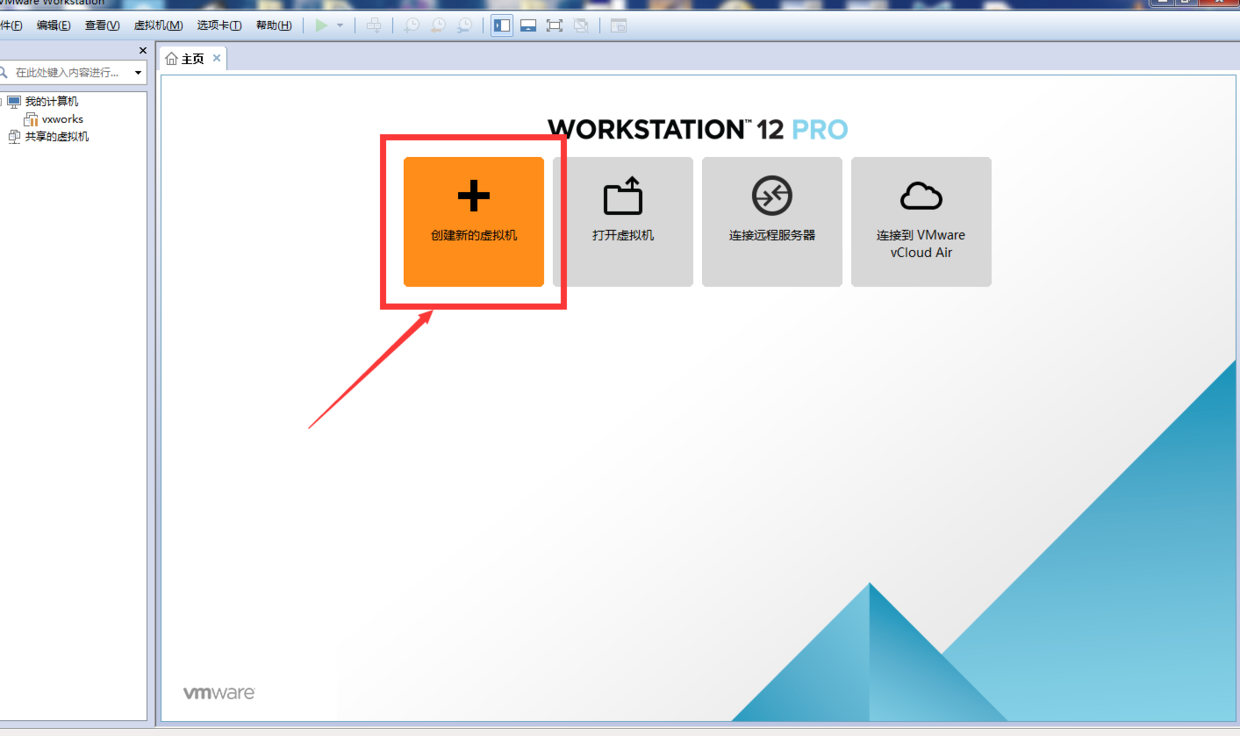
Step 2 创建典型虚拟机 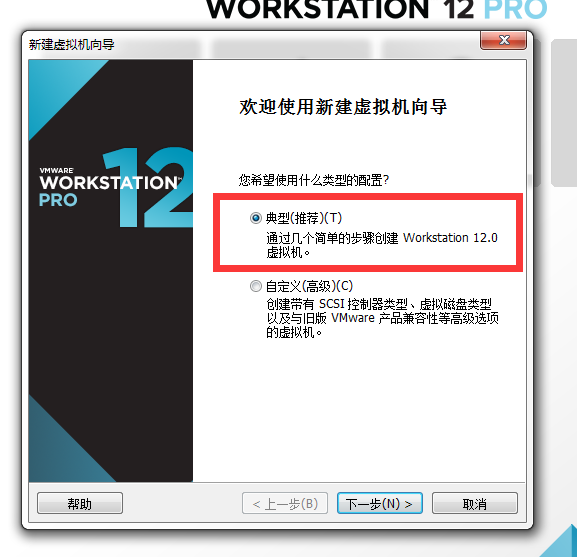
Step 3 使用iso安装,选择下载的vm.iso文件 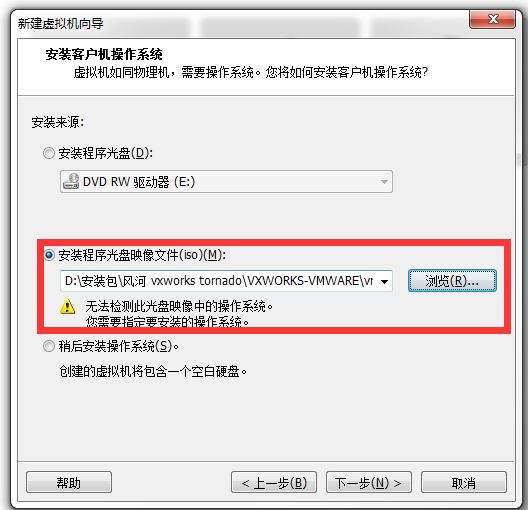
Step 4 选择“其他” 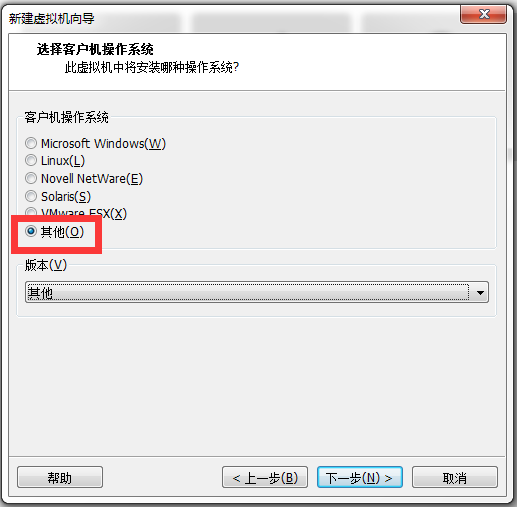
Step 5 取个名字,下一步 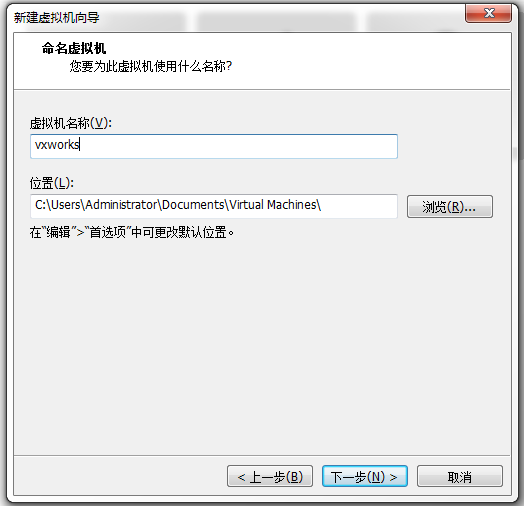
Step 6 新建虚拟机向导,下一步就行 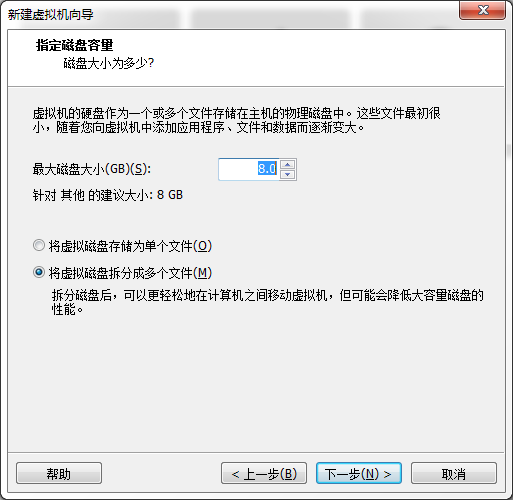
Step 7 点击“完成” 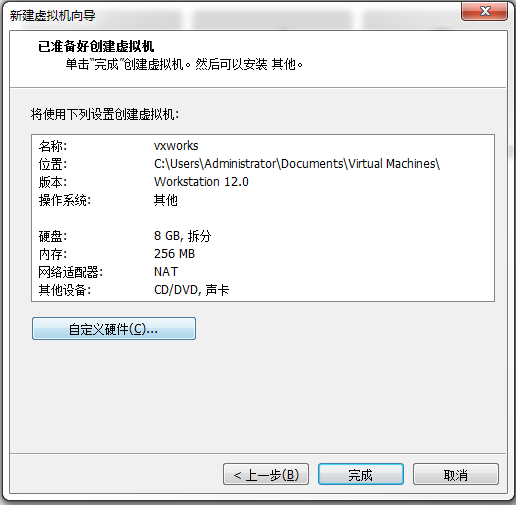
Step 8 运行一下吧!
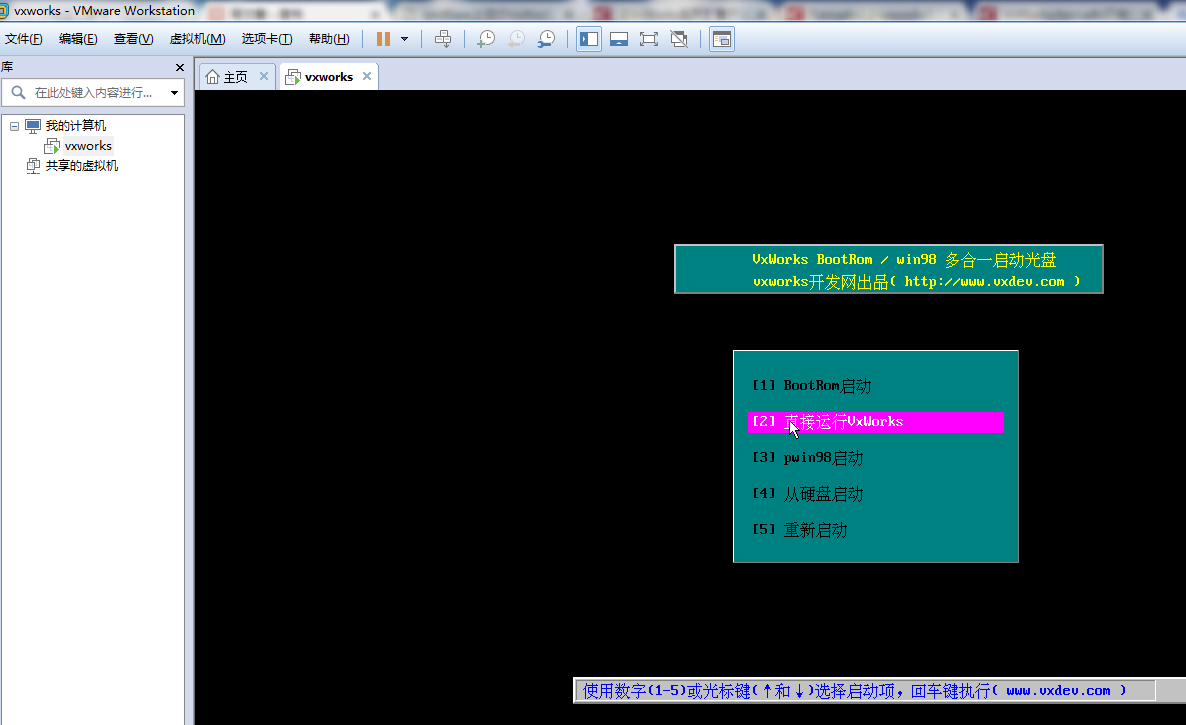
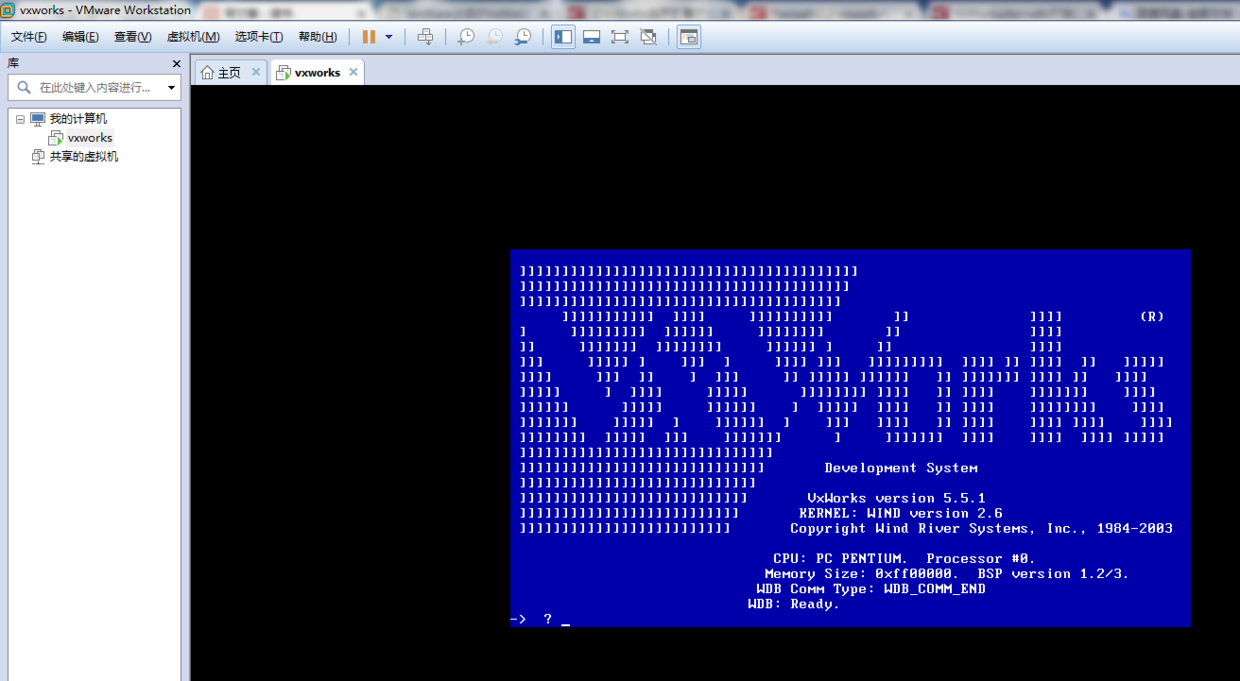
安装Tornado
首先安装虚拟光驱Daemon_Tools_Lite_10.4.0.190.exe,安装过程中可能会询问是否安装一些设备软件,全部选择安装即可。
Step 1
在C盘新建一个文件夹flexlm,将license.dat拷进去,并在环境变量中添加: 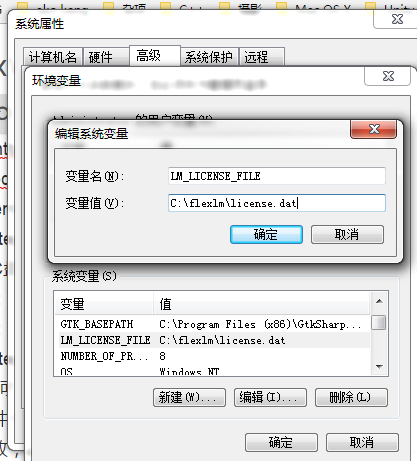
Step 2 Daemon_Tools_Lite安装完成后,打开,快速装载并选择[风河VxWorks].WINDRIVER.TORNADO.V2.2.
FOR.PENTIUM.CD1(ED2000.COM).ISO
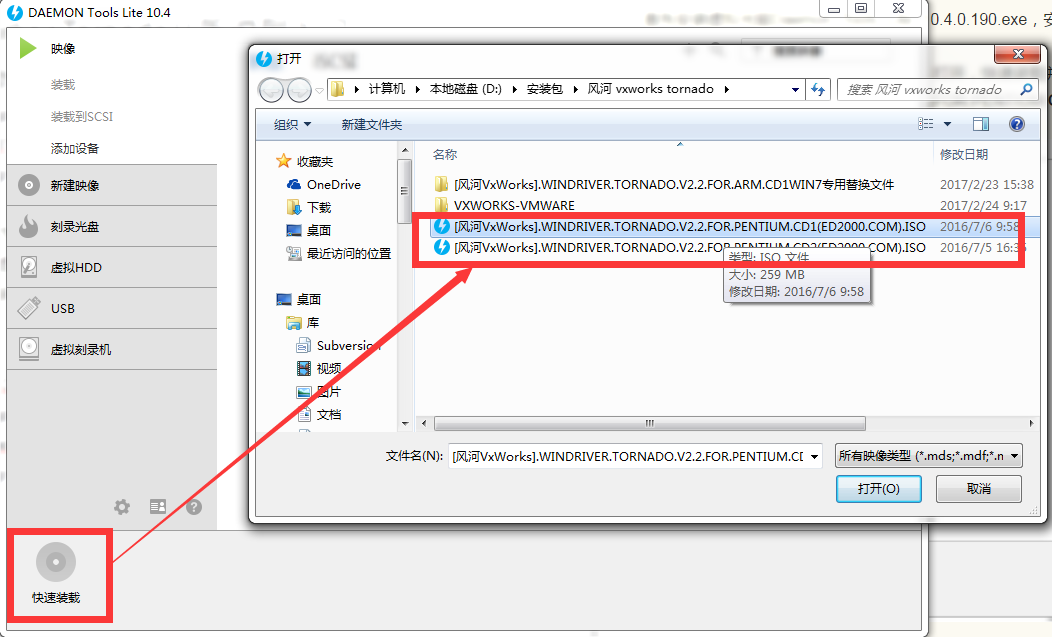
Step 3 双击下图位置将其打开,然后Next 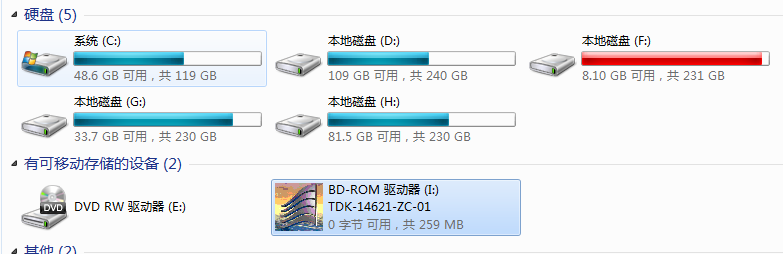
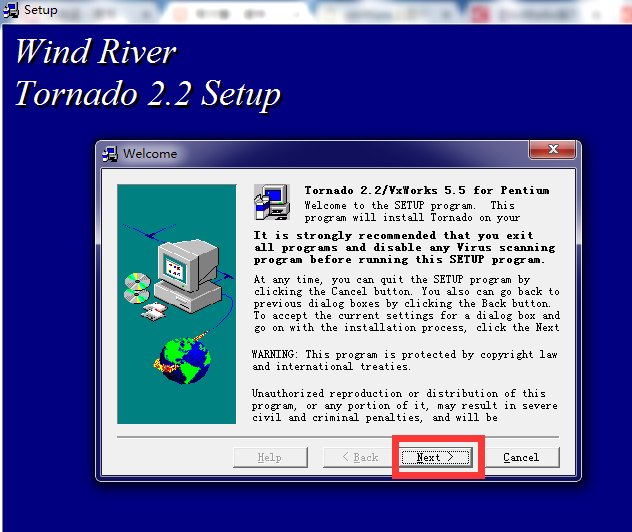
Step 4 Accept并且Next 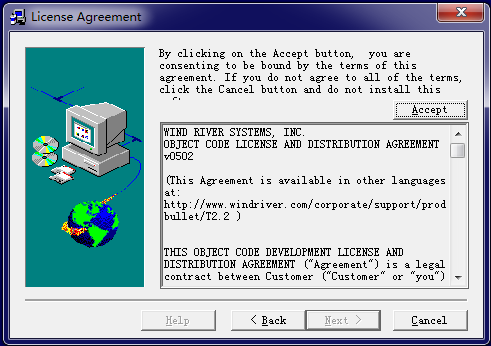
Step 5 这里需要输入密钥:cAQ8i-qP2I&-g$vT6-3&gjw-bEk9g
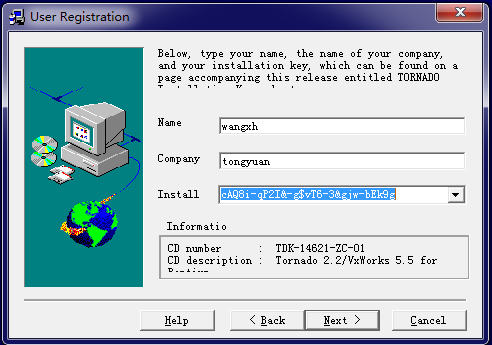
Step 6 一路Next到下图界面 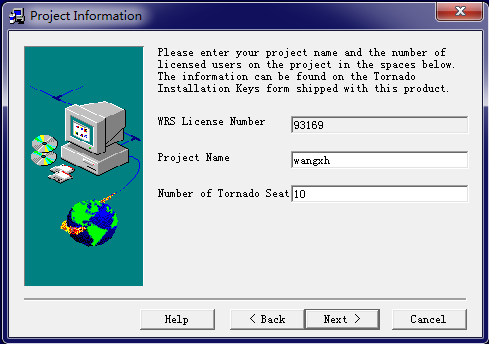
Step 7 一路Next进行安装,注意,当安装到60%时,安装程序未响应,此时到任务管理器中结束进程tornado.exe,安装会继续,安装到66%时,安装程序未响应,此时应耐心等待。
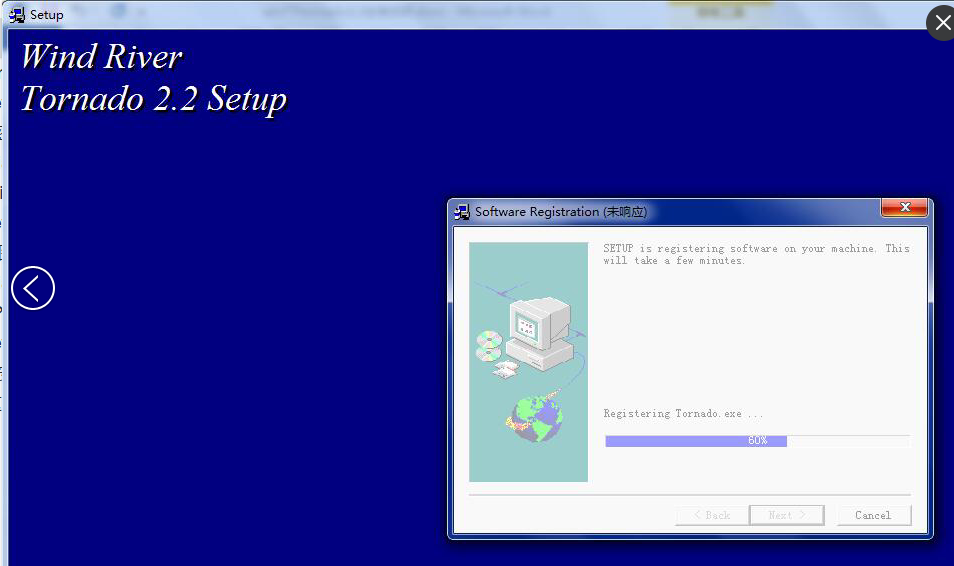
Step 8
当出现如下界面时,选择电话或传真 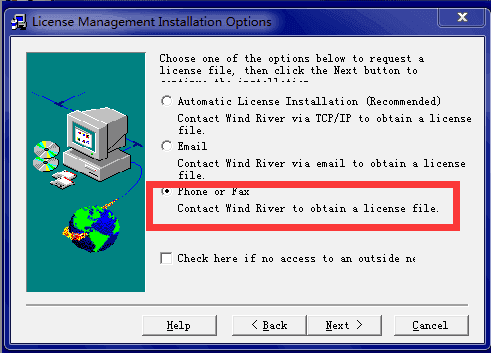
Step 9 安装CD2
用Step 2的方式,装载[风河VxWorks].WINDRIVER.TORNADO.V2.2.FOR.
PENTIUM.CD2(ED2000.COM).ISO,并一路Next进行安装,密钥为:A7KbB-Rd37p-hNFBE-kzgaT-b9gpC
Step 10 CD1和CD2都安装好后,替换下列文件
[风河VxWorks].WINDRIVER.TORNADO.V2.2.FOR.ARM.CD1WIN7专用替换文件中的四个文件分别拷贝至以下位置替换原来的文件(如提示文件占用替换失败,在任务管理器中关闭进程wtxregd.exe):
TGTSVR.EXE,TORNADO.EXE,WTXAPI.DLL拷贝到
Tornado2.2\host\x86-win32\bin
01TGTSVRCONFIGURE.WIN32.TCL拷贝到
Tornado2.2\host\resource\tcl\app-config\Tornado
Step 11 拷贝VXWORKS-VMWARE/vmware_bsp/文件夹中的vmware文件夹到Tornado安装目录\target\config目录下,这个文件夹是用于VMware的BSP包,高级用户可以根据需要在config.h中进行个性化修改。
配置篇
VMware配置
打开windows网络适配器设置,在VMware Network Adapter VMnet1上右键→属性→IPv4→按照下图配置IP地址
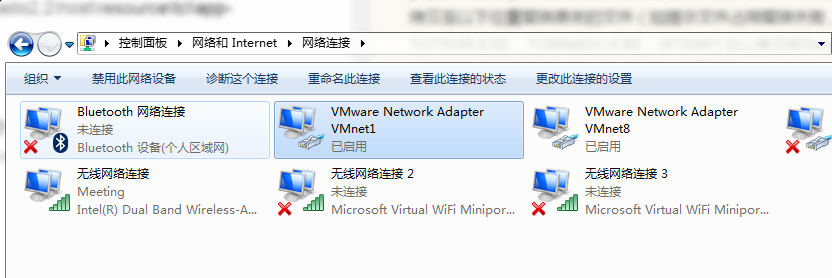
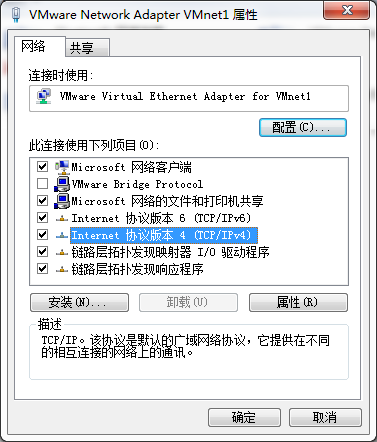
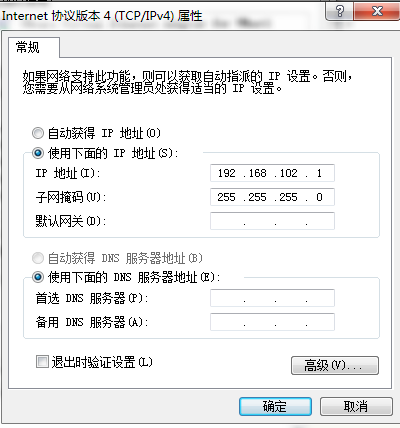
编辑虚拟机设置:菜单栏→虚拟机→设置,将网络适配器设置为仅主机模式
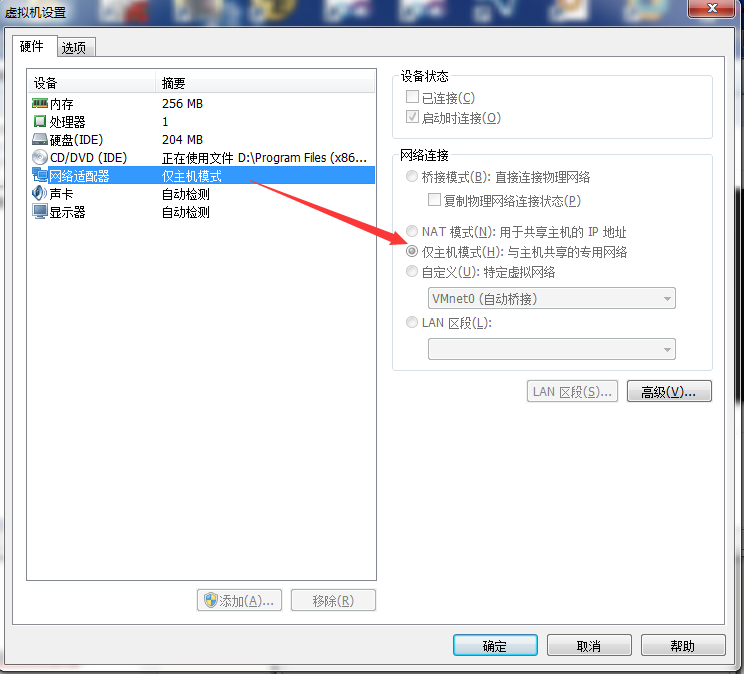
使用篇
用Tornado的bootable工程生成一个vxworks
Step 1 菜单栏File→New Project… 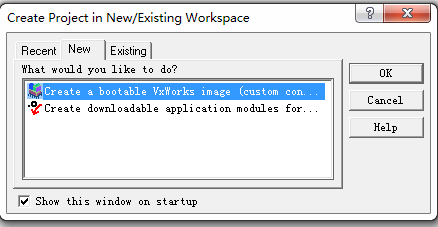
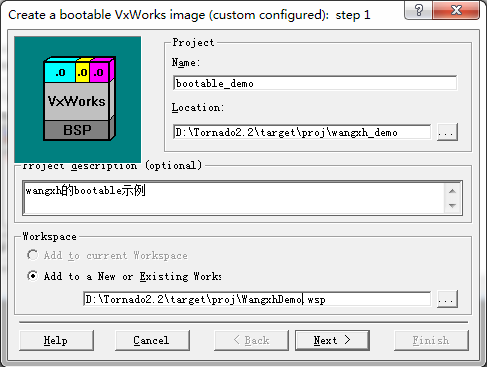
Step 2
Next后,在下图界面选择A BSP,下拉框选择vmware,BSP路径要选择之前我们拷贝的vmware文件夹。
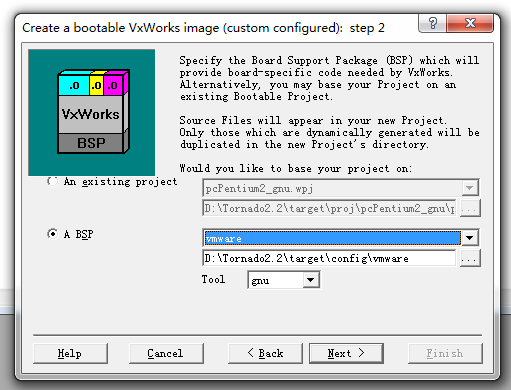
Step 3 信息确认,Finish 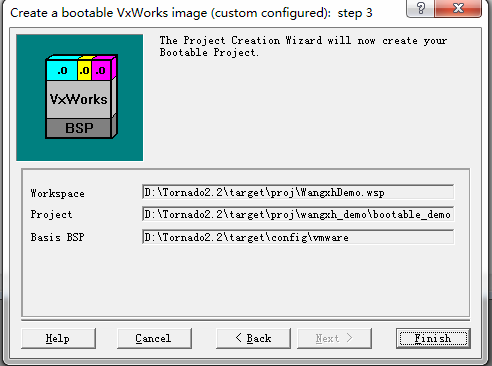
Step 4 项目已创建好后,选择build,则在项目文件夹下生成default文件夹,这个文件夹就是我们生成的vxworks。
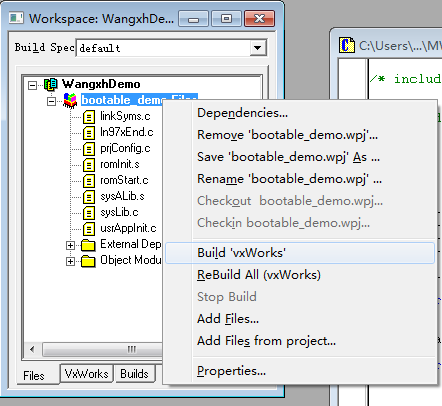
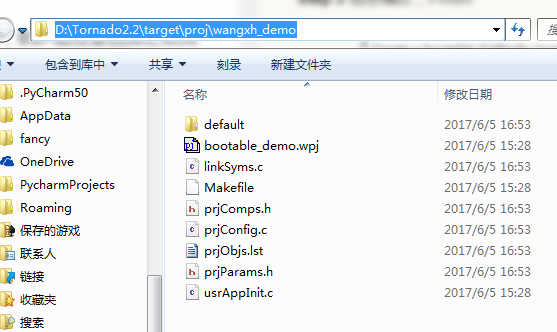
配置Target Server
通过Tornado的菜单栏→Tools→Target Server→Configure打开配置对话框,点击New。
Target Server中填写target。
在Target Server Properties下拉框中选择Core File and Symbols,在File中选择bootable项目build生成目录中的vxworks,如下图,如我这里配置的是:
D:\Tornado2.2\target\proj\wangxh_demo
\default\vxWorks
在Target Name/IP Address中填写192.168.102.88
在Target Server Properties下拉框中选择Back End,选择wdbrpc,在右侧Timeout编辑框内填写10
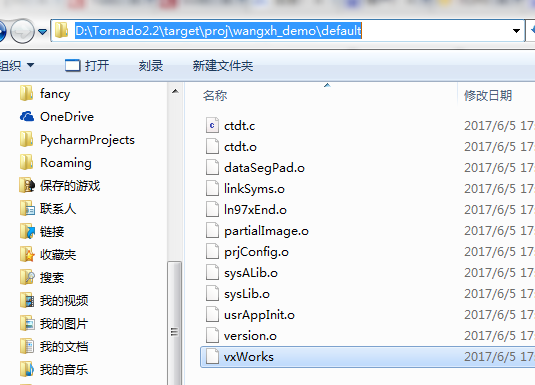
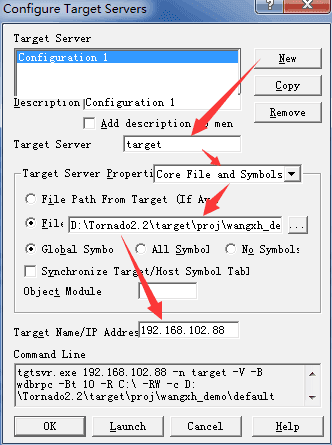
最后,点击Launch。
FTP Server配置
在开始菜单找到FTP Server,运行 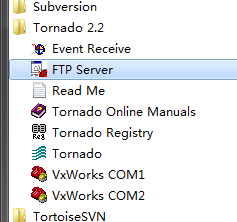
点击菜单栏→Security→Users/rights… 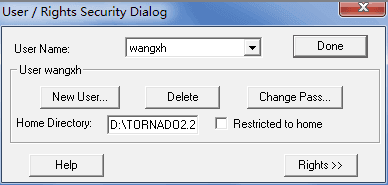
New User…创建一个用户,User Name选择target,密码也选择target,Home
Directory选择上文中创建的bootable项目生成目录,如我这里配置为D:\Tornado2.2\target\proj\wangxh_demo\default
最后点击Done。
不要关闭FTP Server软件窗口。
启动我们自己创建的vxworks
打开VMware,选择第一项“BootRom启动”
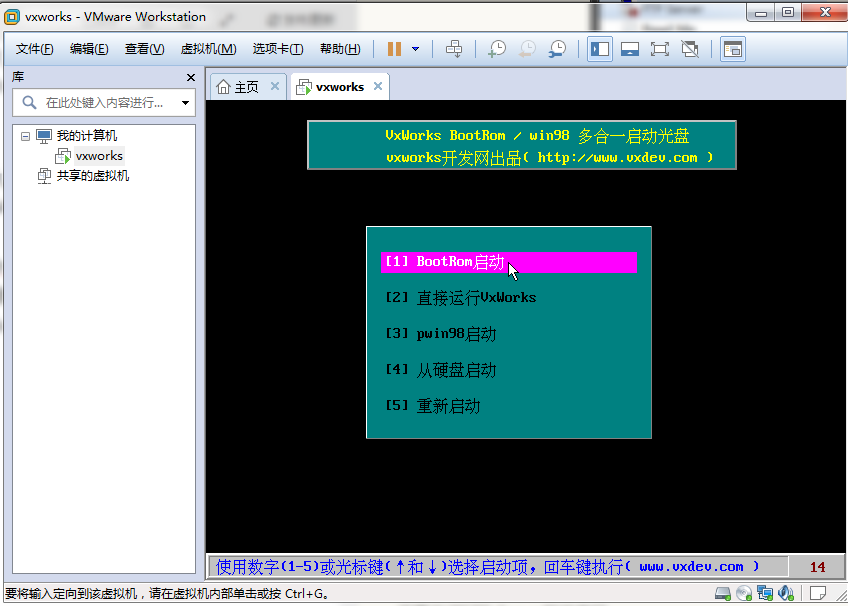
当看到如下显示时,我们的vxworks已经启动成功
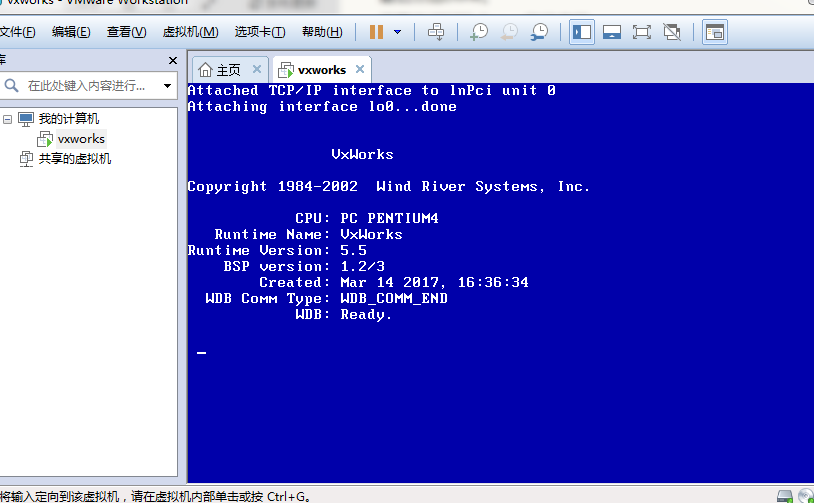
注意上图中的CPU:PC PENTIUM4,这个表示这台VxWorks虚拟机的CPU型号为PENTIUM4,我们打开bsp包($Tornado\target\config\vmware\Makefile),可以看到第34行:
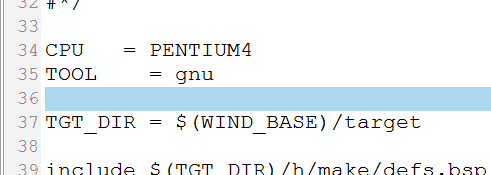
若将这一行修改为CPU=PENTIUM3,然后用Tornado重新生成bootable项目,重新启动VMware,则新的vxworks系统中就显示CPU:PC
PENTIUM3了
(对生成vxworks系统的个性化配置基本上都可以通过编辑Tornado\target\config\vmware\Makefile和Tornado\target\config\vmware\Makefile和Tornado\target\config\vmware\config.h实现)
Tornado代码编译
通过上面的操作,VMware中已经运行着我们创建的vxworks系统。
现在打开Tornado,创建一个downloadable应用工程 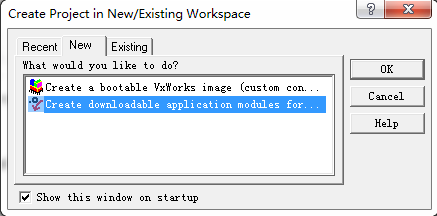
注意这里的选择,要和你的vxworks系统的CPU型号一致。因为我们的downloadable项目最终是要download到vxworks虚拟机中运行的,所以CPU型号要匹配。
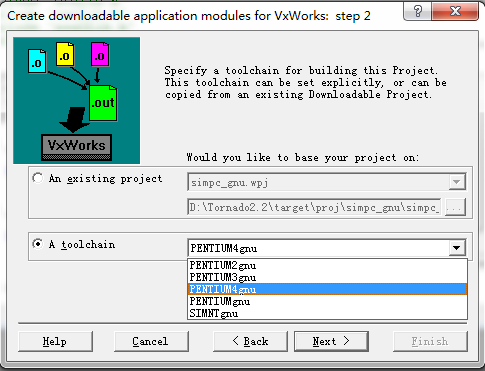
现在我们创建好了一个空项目,为其添加一个cpp文件:
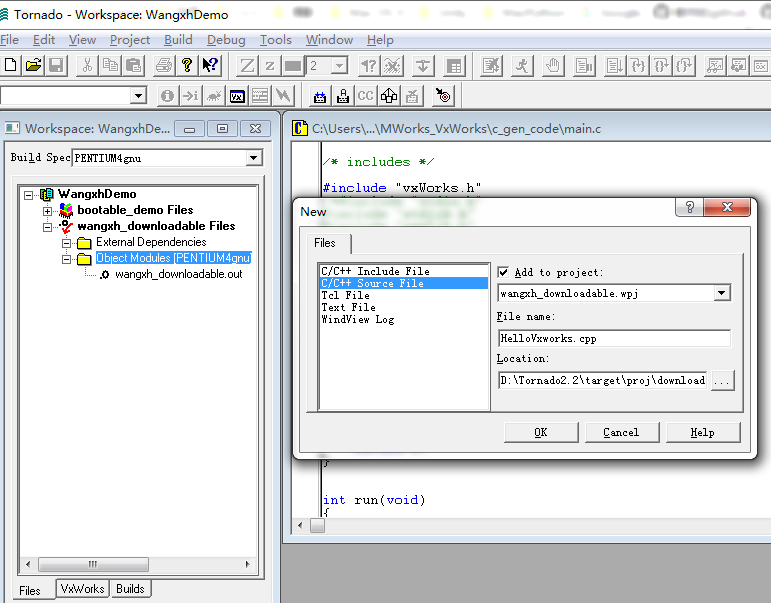
在其中写一些简单的c代码: 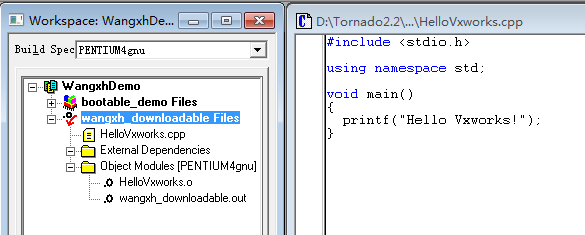
编译一下,一个.out文件生成好了
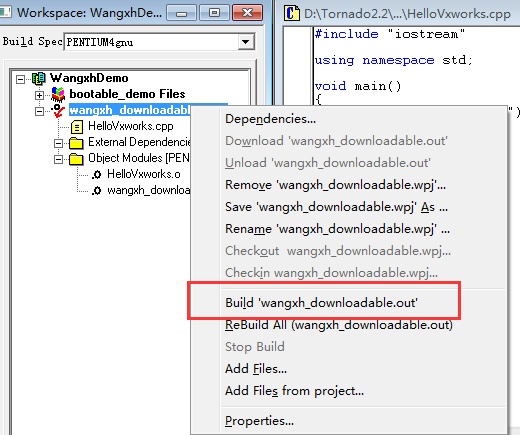
Tornado代码下载
启动Target Server,上文中提到了关于Target Server的配置,现在检查一下配置,点击Launch,右下角任务栏中会出现一个“箭靶”的图标
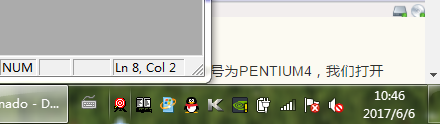
如果你的VMware虚拟机开着,那么会是一个黄色的图标,target@wangxh-PC就是这个目标机的名字。
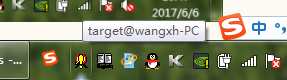
现在我们在Tornado中选择这个目标机: 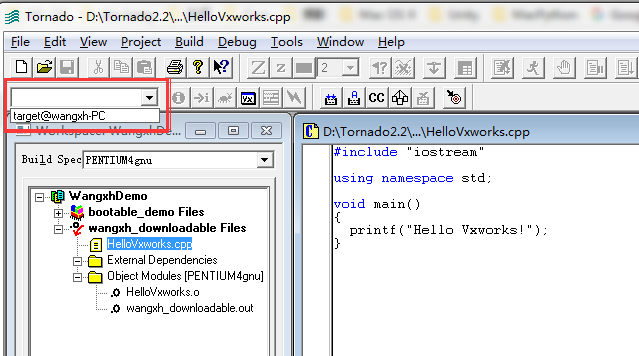
现在我们点击右侧的靶型图标: 
在弹出窗口中找到我们刚刚生成的.out文件 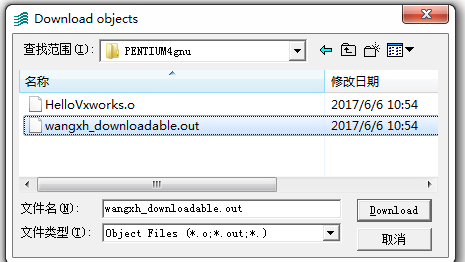
现在我们依次点击工具栏的Debug按钮和Run按钮:
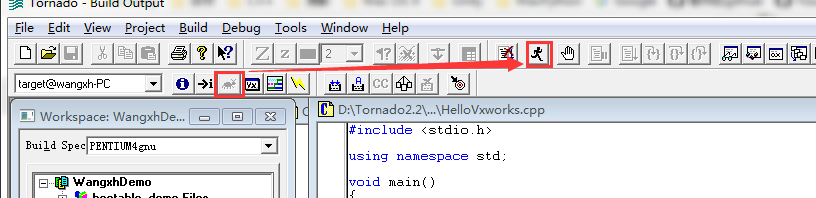
弹出对话框会询问你想要执行哪一个函数,我们选择main,因为我们的main函数没有参数,所以Arguments一栏不用填写
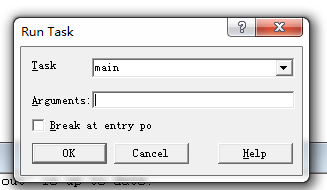
点击OK,查看vxworks虚拟机,我们在main函数中的打印信息显示出来了
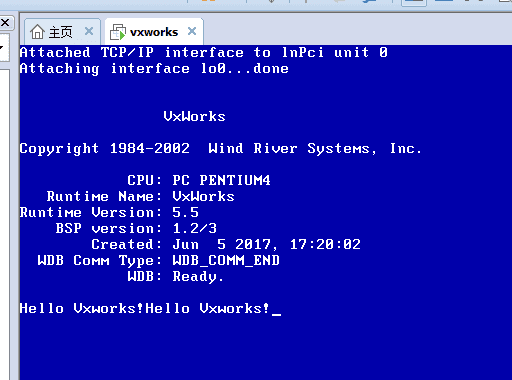
|