一、简述:
在完成测试用例后,按照测试流程需要对测试用例进行评审,而在TD中对测试用例进行评审是很不方便的。为了解决这个问题,可以使用TD自带的文档导出功能,将测试用例导出后,分发给所有参与审评人员。
二、导出步骤
Step1:用户登录TD后,点击<工具/Tools—Document Generator>

图1
Step2:进入Document generator页面。
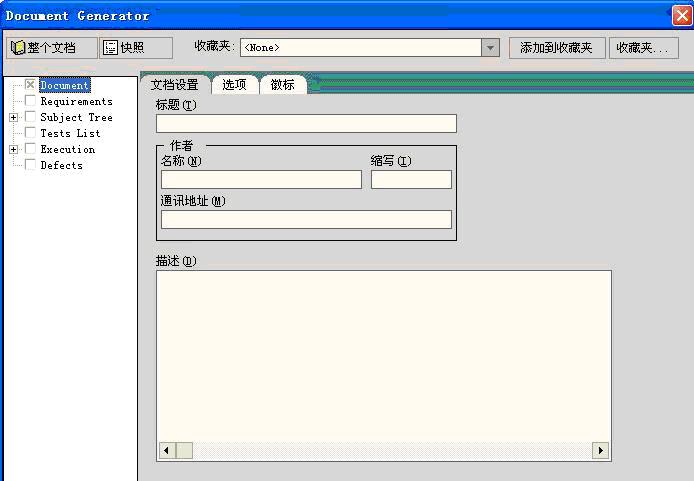
图2
Step3:测试用例导出范围设置,见图3
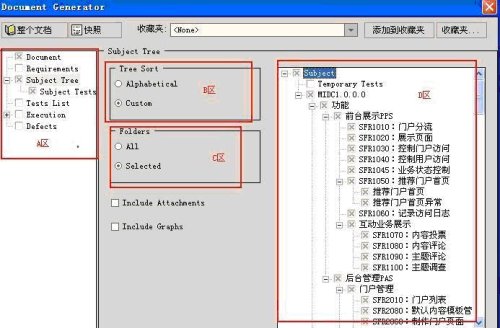
图3
A区:
如果是导出测试案例,在图2的勾选Subject Tree及其子树Subject Tests(效果见图3
A区)。点击Subject Tree,打开Subject Tree设置页面(图3)。
B区:
Tree Sort中是设置导出后案例的排列顺序,如果选中Alphabetical,则导出的测试用例时按测试用例标题的字母排序;如果选中Custom,则导出的测试用例按D区目录树中默认的顺序排列。
C区:
导出范围:ALL:全部,屏蔽D区;Selected:导出D区中选中的。
D区:当C区选择Selected时,选择需要导出的项目。
注意:应仔细检查选中的树中的所有子树是否都被选中。当目录树很深时,TD可能会漏选其中的“枝叶”。这可能是TD的一个BUG吧。
Step4:测试用例组成设置,见图4
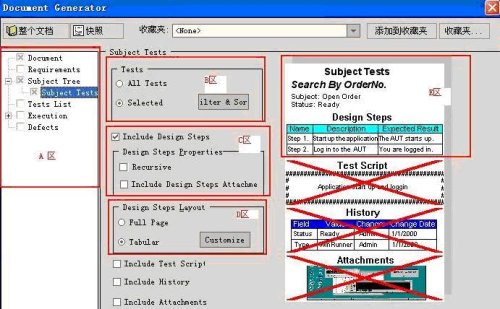
图4
A区:
选中Subject Tests,出现图4界面,设置导出的每个用例组成。
B区:All Tests:step3选中范围的全部测试用例。
Selected:只导出过滤后的测试用例。点击Selected后的Filter&sort按钮,弹出筛选器窗口,见图5。

图5
C区和D区:设置是否包含step,及step的样式及组成。
Include Design steps是必须选中的,否则导出的测试用例将没有测试步骤。
Design Steps Layout是设置导出用例步骤地样式。通常选择Tabular。
Full Page:全页显示显示效果如下:
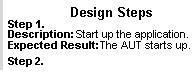
Tabular:表格式,显示效果如图4 E区所示。
其它设置的如:Include Test Scripts(包含测试脚本),Include History(包含历史),Include
Attachments(包含附件)。则根据实际情况来决定是否选择。
Step5:设置完成后,点击图4右上角的<整个文档>按钮,即可导出所选中的测试用例。
注:点击<整个文档>按钮前必须关闭所有的WORD文档。如果仍然提示:You must close
MS Word before generating your document!
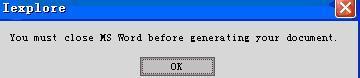
则检查是否还有其他打开的OFFICE文档,如EXCEL。通常关闭所有的OFFICE文档后,即可导出。
三、总结:
上面描述的比较复杂,通常完成以后步骤即可:
1、点击<工具/Tools—Document Generator >。
2、勾选Subject Tree及Subject Tests。
3、在Subject Tree页面选中Custom,及要导出的用例所在目录。
4、在Subject Tests页面选中All Tests,Include Design steps,Tabular。
5、关闭所有已经打开的OFFICE文档。
6、点击Document Generator页面右上角的<整个文档按钮>。
|