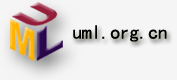| Git
系列之一:版本控制的概念、分布式、Git 简介及其工作流程
UPDATE:这里记录的“Git 工作流程”比较适合于团队大部分人没有使用过
Git 的情况,能够简单无障碍入门;以及,适合于系统比较大,不同的人工作于不同的部分,彼此进度不一的情况。日志写作时,我们正好符合这两个情况,所以采用了所述的流程。随着时间的推移,团队成员使用
Git 已经比较熟练,而我们系统的开发也逐渐成熟,现已转用了另一种流程。
——
注:
Git 的强大、灵活、好用,毋庸置疑。
但也正是 Git 的灵活性,在公司推行时,如何执行统一的流程成为一个问题。我想了不少时间才制订出一个办法。
目的是规范、统一。还有就是,Windows 下的同事,特别是不熟悉命令行的同事,怎样才能使他们好理解,并且觉得简单(之前大家觉得概念太多,难以理解;步骤多,记不住,不小心就搞错,冲突频发)。
说到 Windows,Git 在 Windows 下不如 Linux 下好使,这也是一个需要考虑的问题。
同样是在公司 Wiki 上写的,再次拿到 Blog 来凑数呵呵~。
版本控制
简单地说,就是将在本地开发的代码,定时推送到服务器。每一次修改,记录下它的作者、时间及修改说明等。
相对的,我们也可以从服务器下拉其他人推送的代码,并了解它的作者、时间、修改说明及其具体的修改内容。
这样,版本控制给团队协作开发提供了极大的方便。即使是一个人开发,因为它记录下了我们整个的开发历史,也是极有帮助和价值的。
比如,如果某次修改甚至整个系统出现问题,它也能帮助找回我们珍贵的代码。
分布式版本控制
更进一步,分布式版本控制工具使得我们在本机上即拥有完整的功能,不依赖于服务器,使用更为方便。它们往往也提供其它更好用或更强大的功能,比如灵活的分支管理。
Git
Git 是 Linux 之父 Linus Trovalds,为管理 Linux
内核代码而建立的,被认为是分布式版本控制工具中的顶级水准。智能、友好、强健、高效。
Git 工作流程
- 使用中央服务器辅助协作;
- 每人在服务器拥有一个以自己 id 为名称的分支;
- 各人只许推送更新到自己的分支,不允许推送到别人的分支或者 master;
- master 由专人管理,在合适时 merge 其它分支(开发初期每日自动 merge 各人分支,生产化后则由人工
merge 经过 review 的分支);
- 代码修改 merge 到 master 后,将同步到所有终端。
【TIP】:熟悉之后,你可以创建类似 myId_branchName 的其它分支。
【TIP】:以上只是概念介绍,至于具体的操作,请参考:《Windows
下 Git 配置与使用指南》、 《Git 进阶功能》。
Git 系列之二:Windows 下 Git 客户端的选择,及 msysGit
各种中文问题的解决
在 Windows 下用 NetBeans 做 PHP 开发,首先想到的是
NetBeans 的插件:NBGit。
评价:能用;若需没有的功能,可以自定义菜单调用自定义 bat 脚本;开发不活跃,使用没有信心。
第二个则是:TortoiseGit,SVN 小乌龟的 Git 版本。
评价:该有的功能基本都有了,还是不错的。
另外,TortoiseGit 只是 GUI 工具,使用它需要先安装 msysGit,这是正宗的
Git 之 Windows 版本。msysGit 有个简单的 GUI 工具,及简单的 Explorer
集成;但它自带的 Bash 非常好用,深得 Linux 的真传。
选择:msysGit。
理由:
NBGit 不用说,功能都不完善,还需要自己定制 bat 脚本(若此,则它同样要依赖
msysGit);开发不活跃,很可能 NetBeans 下个版本更新就不能用了;况且,我们还有别的项目,不使用
NetBeans。
TortoiseGit 从功能上说是完善的,但它只是功能的堆砌而已,使用时完全体会不到
GUI 带来的便利。相反,它让人感觉很繁琐,一个劲地点鼠标,点来点去全是跟菜单打交道,远离了 Git 命令、远离了
Git 输出提示、远离了真相。
msysGit 的 Bash 非常好用;加上 Git 强大的 alias
功能,我们完全可以自定义一个 $ git go,使得 90% 的情况下只需要这一个命令,即使是不熟悉命令行的
Windows 用户也会觉得很好玩;因为 NBGit、TortoiseGit 都需要 msysGit 做底层,我们直接用底层工具也避免了上层
GUI 带来的额外的 bug。
需要的配置:
1、C:\Program Files\Git\etc\git-completion.bash:
alias ls='ls --show-control-chars --color=auto'说明:使得在
Git Bash 中输入 ls 命令,可以正常显示中文文件名。
2、C:\Program Files\Git\etc\inputrc:
set output-meta on
set convert-meta off说明:使得在 Git Bash
中可以正常输入中文,比如中文的 commit log。
3、C:\Program Files\Git\etc\profile:
export LESSCHARSET=utf-8说明:$ git log
命令不像其它 vcs 一样,n 条 log 从头滚到底,它会恰当地停在第一页,按 space 键再往后翻页。这是通过将
log 送给 less 处理实现的。以上即是设置 less 的字符编码,使得 $ git log 可以正常显示中文。其实,它的值不一定要设置为
utf-8,比如 latin1 也可以……。还有个办法是 $ git –no-pager log,在选项里禁止分页,则无需设置上面的选项。
4、C:\Program Files\Git\etc\gitconfig:
[alias]
go = “! bash -c \”git pull &&
git add .; if [ \\\"$*\\\" == \\\"\\\"
]; then git commit -a; else git commit -am \\\”$*\\\”;
fi; git push origin master:your-id;\”"
说明:强大的 alias,有了这个,我们 90% 的情况下只需要输入 $
git go 这一个命令,免去了先拉后提交再推的繁琐步骤。
两种用法:
$ git go
或
$ git go aaa 修订说明
命令后带修订说明时,会直接提交。需要注意的是,在“修订说明”之前,有还个“aaa”,这是个
bug,参数中的第一个会被忽略,所以随便写一个凑数的……。
若命令行里没有提供修订说明,则会自动弹出一个编辑器,等待输入。默认的编辑器是
Vim。Vim 的使用是很简单的,首先要明白它有两个模式,一个是命令模式、一个是输入模式。Vim 启动的时候默认的是命令模式,需要先按’i'键,进入输入模式;然后就正常编辑;编辑完成之后,将输入法切换回英文状态,按
Esc 重新进入命令模式;此时按 ‘(Shift):wq‘ 并回车,w 表示写入保存、q 表示退出。完毕!
若实在不习惯 Vim,也可以设置为其它编辑器:
$ git config --global core.editor "notepad"其中
notepad 可以替换为更好用的 wordpad、notepad++ 等(不过它们在命令行里无法直接访问,得先设置
PATH 变量)。
以上 alias 是为 Windows 定制的,Linux 下可以写得更优雅,不过鉴于使用上没分别,就保持一致吧~。
[gui]
encoding = utf-8
说明:我们的代码库是统一用的 utf-8,这样设置可以在 git gui
中正常显示代码中的中文。
[i18n]
commitencoding = GB2312
说明:如果没有这一条,虽然我们在本地用 $ git log 看自己的中文修订没问题,但,一、我们的
log 推到服务器后会变成乱码;二、别人在 Linux 下推的中文 log 我们 pull 过来之后看起来也是乱码。这是因为,我们的
commit log 会被先存放在项目的 .git/COMMIT_EDITMSG 文件中;在中文 Windows
里,新建文件用的是 GB2312 的编码;但是 Git 不知道,当成默认的 utf-8 的送出去了,所以就乱码了。有了这条之后,Git
会先将其转换成 utf-8,再发出去,于是就没问题了。
以上,给 Windows 下的同事在 Git Bash 里推代码就比较完美了。不过仍然有
3 个问题:
1、上面的 alias $ git go 有 bug,代码修订说明之前要输入一串字符凑数;
2、$ git diff,如果代码里有中文,会显示乱码;
3、$ git checkout 有时候需要修改/增删很多文件,如果某些文件被占用,会被
Windows 拒绝,导致失败,甚至可能造成版本库出现无法修复的问题。
这 3 个都是可承受的问题,前两个应该有办法解决;第 3 个归功于文件系统,只能尽量避免
checkout,实在需要的时候先注销一次,就不会有问题了。
【TIP】该文只是解释说明,具体操作请按《Windows
下 git 配置与使用指南》Wiki 执行。
Git 系列之三:Windows 下 Git 配置与使用指南
一、安装
默认安装:msysGit
二、配置
1、C:\Program Files\Git\etc\gitconfig
添加:
【注意!】请将第二行最后的 “your-id” 修改成你在服务器上的实际
id,默认是姓名拼音。
[alias]
go = "! bash -c \"git pull && git add .; if [ \\\"$*\\\" == \\\"\\\" ]; then git commit -a;
else git commit -am \\\"$*\\\"; fi; git push origin master:your-id;\""
[core]
autocrlf = false
[gui]
encoding = utf-8
[i18n]
commitencoding = GB2312
[user]
email = xxx@gmail.com
name = 某某某 |
2、C:\Program Files\Git\etc\inputrc 修改两行为:
set output-meta on
set convert-meta off3、C:\Program Files\Git\etc\git-completion.bash
末尾增加:
alias ls='ls --show-control-chars --color=auto'4、C:\Program
Files\Git\etc\profile 末尾增加:
export LESSCHARSET=utf-8【TIP】以上文件最好使用支持
unix 格式的编辑器修改(如 Notepad++、NetBeans),最次也用“写字板”而非“记事本”。
【TIP】若想了解为什么这样设置,请参见:Windows 下 Git 客户端的选择,及
msysGit 各种中文问题的解决
三、生成密钥
安装完后,需要生成一对 Key(这里指密钥),然后才能通过加密的方式和服务器的代码库取得同步。
到开始菜单,找到“Git Bash”,运行之,并执行以下命令:
$ ssh-keygen -t rsa程序会提示您输入密钥的文件名,直接按回车即可。
然后会要求你输入一个密码,将来在使用密钥的时候需要提供这个密码。可以输入,也可以不输入直接回车(无论输入还是不输入,都会要求你确认一次)。
确认完毕后,程序将生成一对密钥存放在以下文件夹:
C:\Users\Administrator[这里替换成你的用户名]\.ssh密钥分成两个文件,一个私钥(id_rsa)、一个公钥(id_rsa.pub)。
私钥保存在您的电脑上,公钥交项目负责人添加到服务器上。用户必须拥有与服务器公钥所配对的私钥,才能访问服务器上的代码库。
【注意!】为了项目代码的安全,请妥善保管你的私钥!因为一旦私钥外泄,将可能导致服务器上的代码被泄漏!
四、使用
1、克隆代码库
使用 Windows 资源管理器,打开你打算存放项目代码的文件夹,点右键选择
Git Bash。
在我们的项目管理系统中,每个项目的首页,都有写明代码克隆的地址,比如我们用于测试目的的沙盒项目:
$ git clone your-name@testing.aysaas.com:/var/projects/sandbox在
Git Bash 中运行这条命令就能将沙盒项目中的所有代码(其实只是几个随便测试的文件)克隆到本地。
接着您就可以打开习惯的 IDE(如 NetBeans),投入到项目的开发中啦~!
【TIP】上面命令中的 your-name 要改成你在服务器上实际的用户名。
2、查看修改差异
开发过程中,如果你想了解修改了哪些代码,总览所有代码的改动情况,可以在
Git Bash 中输入此命令:
$ git diff【TIP】Git Bash diff 的时候有两个缺点:一、窗口太窄,可能显示不下整行的代码;二、如果代码中有中文,会乱码。如果你碰到这两个问题,可以在项目文件夹下点右键,选择
Git Gui。
3、提交修改
每当完成一个阶段的代码,就需要提交代码以记录进展,方便日后查找问题以及团队协作。
$ git go aaa 修改说明(改动了什么?为什么这样改?)【TIP】别忘了
go 后面的 aaa,关于 ‘git go’ 命令的详细说明,请参见 Windows 下 Git 客户端的选择,及
msysGit 各种中文问题的解决
【TIP】请尽量养成勤提交的好习惯。当代码不幸出现问题时,比较容易找出从什么时刻开始出现问题,并回退到该时刻进行调试,最大限度保护已完成的阶段性工作。
【TIP】以上命令,都需要在项目目录下运行。Git Bash 在命令提示符前,会显示当前所在的目录。如果当前不在项目目录之下,需要用
cd 命令切换到项目所在目录。
简单的办法,就是先在资源管理器里打开项目文件夹,再点右键,选择 Git
Bash。
五、总结
至此,从获取代码、查看差异、到提交代码,整个流程都熟悉了。Git 还有比较高级的技巧,大家可以参考
Git 进阶功能 或在线找进一步的资料学习。
Git 系列之四:Git 进阶功能
【TIP】在我们的《Windows 下 Git
配置与使用指南》 中,有介绍大家使用 $ git go 命令。其实,这并非 Git 的原生命令,它是我们自定义的一个
alias(别名),由 $git add、$git commit、$git push 和 $git pull
四个命令组合而成。待熟悉之后,你可以直接使用这些原生命令,或者自定义更适合自己的 alias。
add
添加新文件到 Git 代码仓库的索引中
$ git add filenamemv
mv
移动或重命名文件
$ git mv old-filename new-filenamerm
rm
从工作目录和 Git 代码索引中删除文件
status
$ git rm filenamestatus
查看目前工作目录的代码状态,自上次提交以来的添加、修改和删除等
$ git statusdiff
diff
查看自上次提交以来,本地代码改动的具体情况
$ git diffcommit
commit
提交修改的代码(只是提交到本地的代码库,不会推送到服务器)
$ git commit -am '修改说明'如果觉得刚提交的“修改说明”写得不够好,可输入以下命令调整
$ git commit --amendpush
push
将自上次 push 以来的,本地历次 commit,推送到服务器
结合我们的实际,应该这样写:
$ git push origin master:your-id其中,master
是本地的分支名;your-id 填你在服务器上的 id,服务器的版本库里会有以你的 id 为名称的分支。
pull
将别人推送到服务器的代码,拉到你的机器里
$ git pulllog
log
查看修改记录,含作者、时间、修改说明等
$ git logshow
show
显示具体的代码改动情况
显示最后一次 commit 修改的内容:
$ git show显示指定 commit 修改的内容:
【TIP】git log 命令中,每条 commit 会有一长长的字符串,此即
commid id,取其前面五六位即可。
$ git show commit-idbranch
branch
分支管理
列出所有分支(当前所在分支前会有“*”号):
$ git branch新建分支:
$ git branch 新分支名删除分支:
$ git branch -d 欲删除的分支名【注意!】不要把 ‘-d’
写成了 ‘-D’,危险!
-d:要求:被删除分支的所有修改,已经合并到当前分支; -D:直接删除,未合并的代码,将被丢弃!
checkout
checkout
恢复某个已修改的文件(撤销未提交的修改):
$ git checkout file-name切换到另外的分支,进行开发:
$ git checkout branch-name【注意!】该命令可能伴随大量的文件增删/修改。Windows
下,改动已被占用的文件可能会被拒绝,导致版本库出现严重问题。如果确实要这样做,安全起见,最好先注销一次。
|