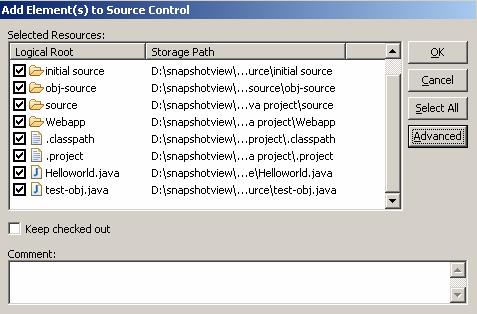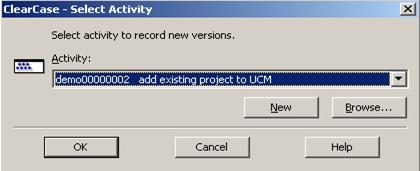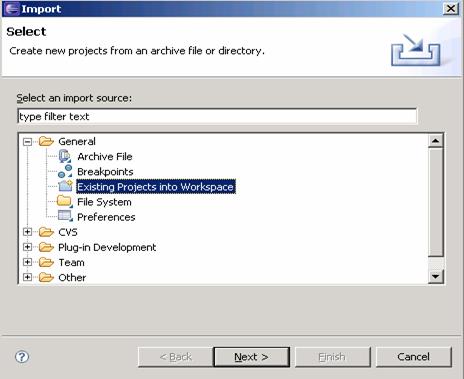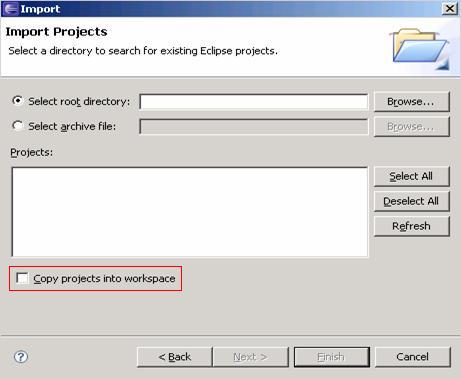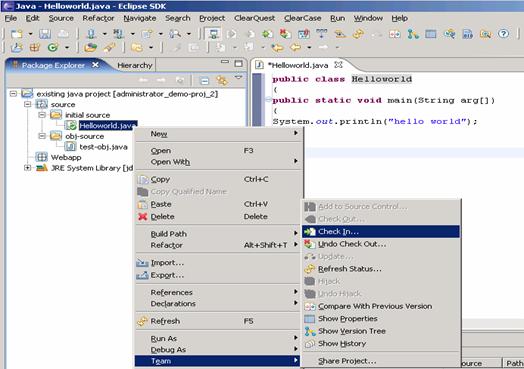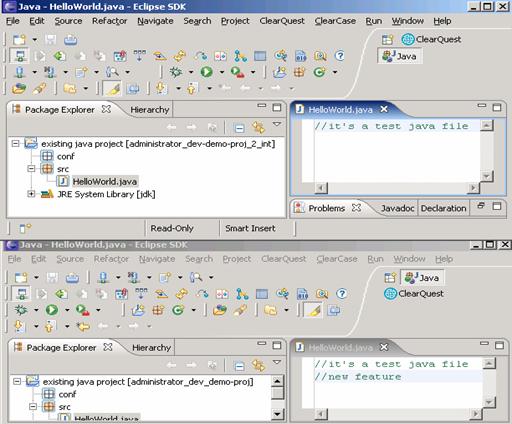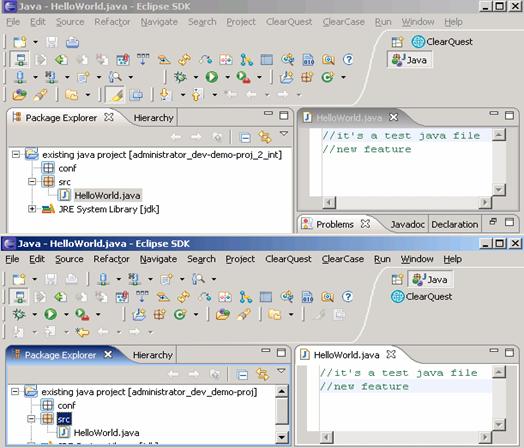| UML软件工程组织 | |||
| |
|||
|
|||
基于 Eclipse SDK 构建软件的方式在开发人员中日益流行,通过本文你将了解到如何提供一个完全的集成环境,把与 ClearQuest 集成的 ClearCase 统一变更管理 (Unified Change Management,UCM)的最佳实践通过单一的视图带给用户。 前言ClearCase(简称 CC)、ClearQuest(简称 CQ)是 IBM Rational 产品线中的旗舰产品,是全球领先的软件配置管理和变更管理工具,它广泛地应用于众多的企业级软件工程实践之中,拥有众多的企业级用户。 通过客户化定制,无论是十人以下的开发小组还是几千人的分布式研发团队都可以从中得到配置管理和变更管理的最佳实践经验和技术。而集成 CQ 的 CC 统一变更管理 UCM(Unified Change Management) 更是目前第三代配置管理系统的代表,它将配置管理从传统的基于文件、目录等元素为操作对象提升到以活动、基线为驱动的一个更高层次上来。 Eclipse 从诞生之日起已经逐步成为主流的 Java 集成开发环境,而 Eclipse3.1 的推出开始把 Eclipse 从单纯的 Java 集成开发环境逐步转变软件全生命周期工具,随着越来越多的商业公司基于 Eclipse 提供更多的版本化组件,相关插件不断增加,Eclipse 已经成为我们下一代的集成工具平台。 基于 Eclipse SDK 构建软件的方式在开发人员中日益流行,通过本文你将了解到如何提供一个完全的集成环境,把与 CQ 集成的 CC 统一变更管理的最佳实践通过单一的视图带给用户。 文中提到得到 CC、CQ 均为 7.0.0.1(7.0.0.0 + Fix Pack 1)版本。 UCM 介绍Rational 软件提出的统一变更管理(UCM)是用于管理软件开发过程(包括从需求到版本发布)中所有变更的"最佳实践"流程。UCM定义了一个可以立即用于软件开发项目的一致并基于活动的变更管理流程。通过 Rational CC 和 CQ 的支持,UCM 已成为 Rational 用于软件开发最佳实践的全面框架 —— Rationial 统一过程(RUP)的关键组成部分。 UCM 通过抽象层次的提升简化了软件开发,从而使得软件开发团队从更高的层次根据活动(activity)来管理变更。通过 UCM,一个开发活动可以自动地同其变更集(封装了所有用于实现该活动的项目工件)相关联,这样避免了管理人员手动跟踪所有文件变更。使用UCM还可以获得以下好处:
UCM 的上述特点使得开发团队将配置管理和变更管理完整地集成在一起,真正意义上实现了任务驱动的开发模式。UCM 具体是通过 CC 和 CQ 之间的集成来实现的。下面,我们将介绍最新的基于 Eclipse SDK 的 CC/CQ 集成。 在 Eclipse SDK 上安装 CC/CQ 插件Eclipse 是替代 IBM Visual Age for Java(以下简称 IVJ)的下一代 IDE 开发环境,但它未来的目标不仅仅是成为专门开发 Java 程序的 IDE 环境,根据 Eclipse 的体系结构,通过开发插件,它能扩展到任何语言的开发,甚至能成为图片绘制的工具。Eclipse 最有魅力的地方就是它的插件体系结构。在这个体系中重要的概念是扩展点(extension points),也就是为插件提供的接口。每一个插件都是在现有的扩展点上开发,并可能还留有自己的扩展点,以便在这个插件上继续开发。在 Eclipse 中实现的绝大部分功能是由相应的插件完成的,比如 WrokBench UI 插件完成界面的外观显示,Resource Management 插件完成维护或生成项目或文件等资源管理工作。下图显示了 Eclipse 的插件体系结构。 图1. Eclipse体系结构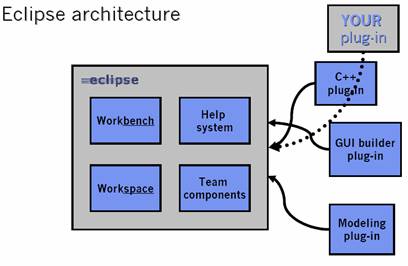
下文将要介绍的 CC/CQ 插件正是基于 Eclipse 的插件体系构建的。也就是说,现在我们能实现在 Eclipse SDK 的 IDE 开发环境中通过插件的方式直接使用 CC/CQ 提供的功能了。在其他基于 Eclipse SDK 所构建的 IDE 中,例如在 Rational Software Architect 或 Rational Application Developer 中也能通过相同的方式来实现同样的功能。 下面我们将介绍本文所涉及的三个 Eclipse 插件。为了在 Eclipse 上安装 CQ 插件,需要首先下载并安装一个 Eclipse 补充插件 EMF runtime。同时,为了保证在使用过程中不会出异常错误,必须按顺序先安装 EMF runtime 插件,再安装 CQ 插件,最后安装 CC 插件。 如上文所述,为了在 Eclipse 上安装 CQ 插件,需要首先下载并安装一个 Eclipse 补充插件 EMF runtime。根据 Eclipse SDK 不同的版本下载相应版本的 EMF runtime 插件,与 Eclipse SDK3.2 对应的是 EMF runtime 2.2。EMF runtime 下载地址请参考 下载部分。 CQ 在 Eclipse 上的插件缺省情况下已经部署到 CQ 的安装目录中,一般情况下位于 C:\Program Files\Rational\CQ\eclipse。 1. 为 Eclipse SDK 安装 EMF runtime 插件。 EMF(Eclipse Modeling Framework)是 Eclipse 模型框架插件,CQ 插件在工作中需要依赖于 EMF 插件。如果在 Eclipse SDK 中尚没有该插件,可以通过以下步骤来安装:
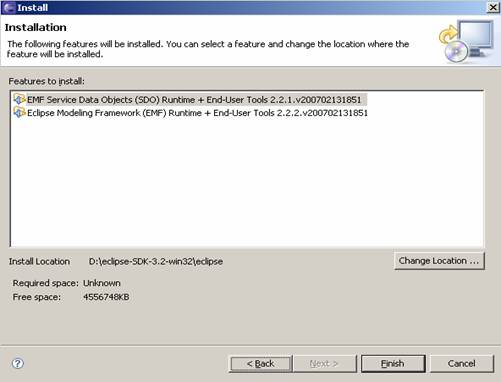
完成上述步骤即可开始安装 CQ 插件。 2. 为 Eclipse SDK 安装 CQ 插件 为了确保安装顺利,需要在安装 CC 插件之前安装 CQ 插件。请按照以下步骤安装 CQ 插件:
安装结束后可以通过以下步骤查看 CQ 插件是否安装成功: 1) 在新启动的 Eclipse 工作台中点击 Window > Customize Perspective,在弹出的窗口中确保 command 标签里的 CQ 选项被选中并点击 OK。 图3. Customize Perspective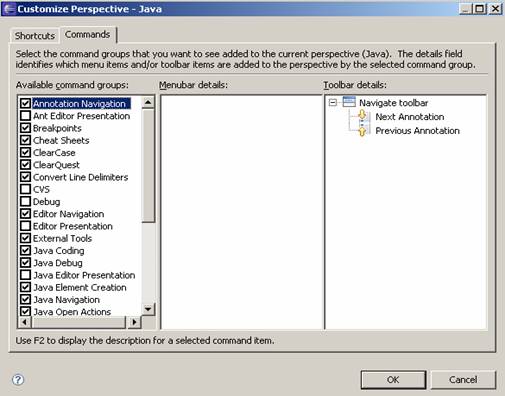
2) 在返回的界面中可以看到 Eclipse 工作台主菜单栏中出现 CQ 菜单。 图4. Eclipse 工作台主菜单栏中出现 CQ 菜单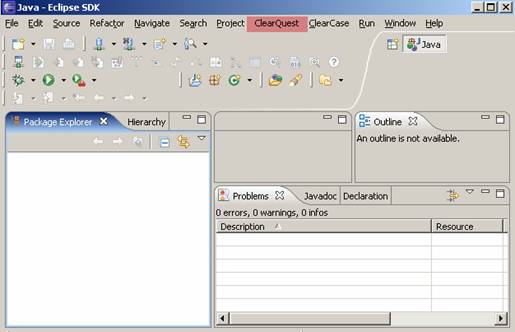
下面开始最后一步的安装,安装 CC 插件。 Rational 提供针对诸多 Eclipse 版本的 CC 插件,请根据 Eclipse SDK 的版本选择一个适当的 CC 插件版本并按照以下步骤进行集成。Eclipse SDK 下载站点请参考 下载部分。
安装结束后可以通过以下步骤查看 CC 插件是否安装成功: 1) 在新启动的 Eclipse 工作台中点击 Window > Customize Perspective,在弹出的窗口检查 command 标签里的 CC 选项是否被选中。 图5. Customize Perspective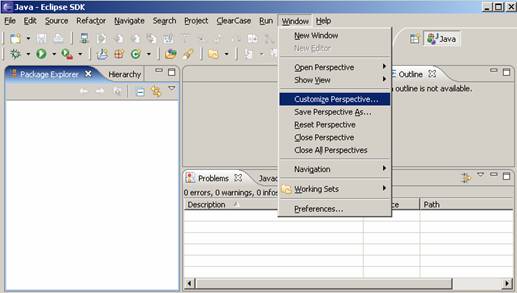
图6. 检查 command 标签里的 CC 选项是否被选中 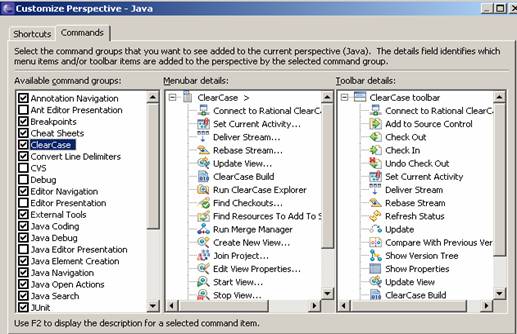
2) 在 Eclipse 工作台中可以看到 CC 菜单项,点击其中的 Connect to Rational CC 后发现菜单中的 CC 命令被激活 图7. CC 命令被激活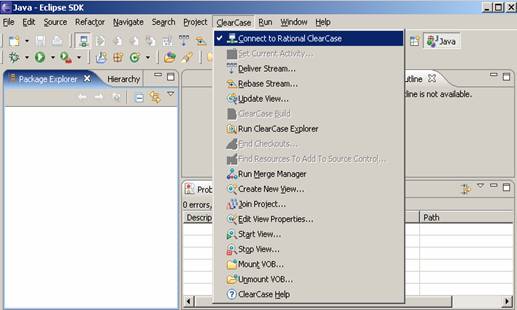
至此,我们已经完成了全部插件的安装。安装成功并通过测试后,启动这些软件。如果发现 CC/CQ 工作异常,请通过文后的 参考资源 联系 Rational 技术支持中心。 使用前注意事项及准备工作在 Eclipse 平台上和 CQ 集成的 CC UCM,使用模式和在普通的 CC、CQ 客户端上有很大的差别。主要是因为 Eclipse 基于 Workspace 和 Project 的操作方法不同于普通的 CC 客户端;还有就是 CC,CQ 在 Eclipse 插件中的使用过程也有一些改变。下文将一一叙述这些差别和需要注意的事项。 CQ 和 CC UCM 集成的过程本身并不是在 Eclipse 上完成的,用户仍然需要使用 CC 普通客户端上使用 Project Explorer 组件来对 UCM 进行管理,例如创建 Component,创建、修改 Project,调整 UCM 的策略等等。 图8. CC 普通客户端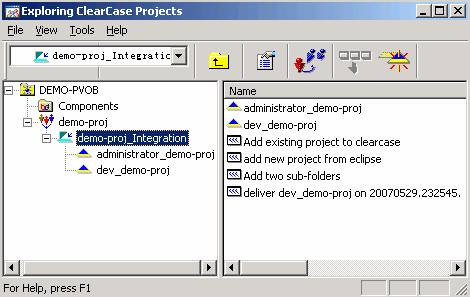
在 Eclipse 平台上多组件使用模式(Multi-Component)受到很大限制,如果需要使用动态视图,还需要另外一个 CC MVFS 插件的支持。下载 CC MVFS 插件请参考 下载部分。 还需要注意的是:如果使用动态视图,由于 Java 开发中很多文件名称是大小写区分的,因此需要设置 CC 的大小写敏感模式。打开控制面板 > CC > MVFS 进行设置。推荐使用 case insensitive MVFS。 如果启动 case preserving,可以保留大小写(如果不启动,创建的所有文件名,MVFS 会自动转换为小写的名字)。 图9. 设置 MVFS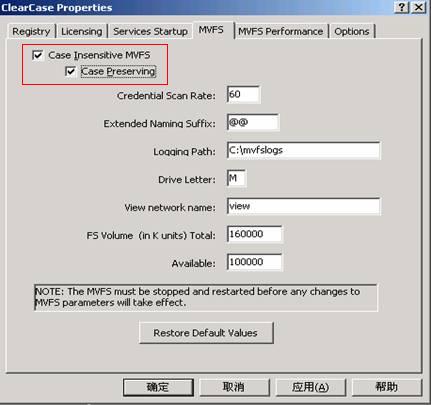
使用前 CC/CQ 的准备工作在开始使用 CC/CQ 在 Eclipse 上的插件前,需要在 CC 和 CQ Windows 客户端中创建 PVOB,VOB,Component,CQ Schema 数据库,CQ 用户数据库等对象。在和 CQ 集成的 CC UCM 中,所有的活动来自 CQ,当用户执行 workon 或者 set activity 后,来自 CQ 的活动将转化为 CC 中的 activity。下图显示了通过 Activity(活动),把 CC、CQ 集成到一起实现完整的 UCM 工作模式。 图10. UCM 对象间流转关系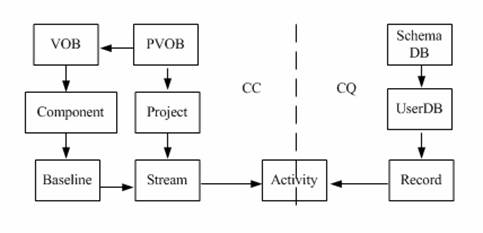
1. CQ 中的准备工作 CQ 的模式数据,例如变更类型、字段、流程和表单等存储在模式数据库(Schema Repository)中;而实际使用的数据记录都存储在用户数据中(User Database);Schema 也称作模式,其中包含有一系列的工作流程和表单,每个 Schema repository 中含有多个 Schema,一个 Schema 可以具有多个版本用来进行版本控制,每个 Schema 的某个版本都可以对应到多个用户数据库中去。连接(Connection)表示你准备连接到哪个模式库。在 CQ 准备工作中,我们需要首先创建 Schema repository,再建立用户数据库,并创建一个和 Schema repository 同名的 Connection。操作步骤如下。 图11. Schema repository、Schema 及 User DB 的关系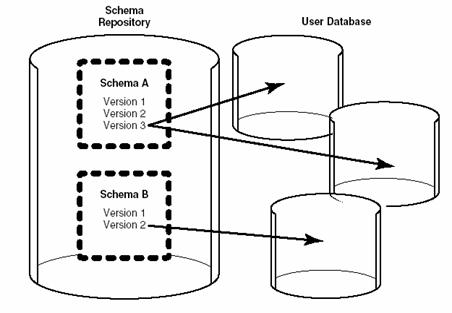
以上步骤完成后可以通过使用缺省管理员账户 admin 密码为空,登录到 demo 数据库中验证 CQ 准备工作是否成功。 2. CC 中的准备工作 在 CC UCM 模式下,CC 用组件(Component)来组织归纳源数据,用 PVOB 来存放项目有关的信息,例如活动、基线、项目以及变更集等信息,同时可以把 CC 中的项目(Project)和 CQ 的用户数据库之间建立其 UCM 连接,这样 CC 中的活动和 CQ 用户数据库中的记录直接对应起来,实现了变更管理系统和配置管理系统的无缝集成。下图展示了 UCM 对象间的各种关联关系。 图12. CC UCM 对象间关联关系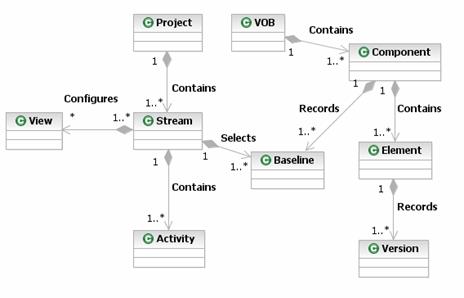
下面我们来创建各种 UCM 对象,包括 CC 中的 PVOB,CC Component,CC Project 以及各种 CC 视图和流,并且要把 CC Project 和 CQ 的 User DB 建立起 UCM 关联,它们之间的映射关系如下图。 图13. CC PVOB 和 CQ User DB 间数据映射关系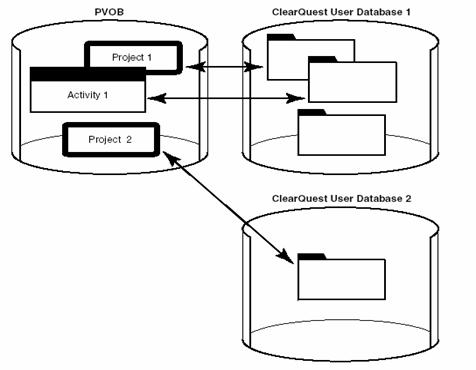
具体操作步骤如下:
以上步骤完成后 CC 准备工作已经成功完成。 开始在 Eclipse 中使用 UCM完成了前述准备工作,就可以开始在 Eclipse 中使用 UCM 了。下文将分别介绍在日常工作中最常见的两个场景: 本文将根据一个典型的 UCM 工作流程来描述 Eclipse 环境下的操作方式。 图14. UCM 典型工作流程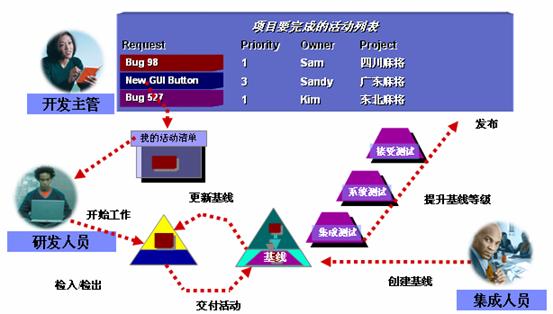
在 CC 客户端中,用户加入项目进行开发的时候,系统通常会创建集成流、开发流和集成视图以及开发视图。 对于 UCM 工作流程来说,CC 客户端和 Eclipse 环境没有分别。但在 Eclipse 环境里面,由于在一个 Workspace 中不能存在两个同名的 Project,所以集成环境和开发环境分别用不同的 Eclipse Workspace 来承载。 下面将解释如何在 Eclipse 中已有的开发项目中导入 CC。 1. 在 Eclipse 中将已经存在的项目导入 CC 通常将已经存在的源代码加入到 UCM 项目中会选择在集成流中加入。这样做的目地是让这些源代码的版本树有一个清晰的层次结构。如果在开发流上加入源代码,那么版本树上的集成流和开发流应并行排列,如下图中左边的源代码版本树的层次结构;而我们想要的是图中右边版本树的层次结构,集成流下面是开发流。 图15. 不同版本树层次结构对比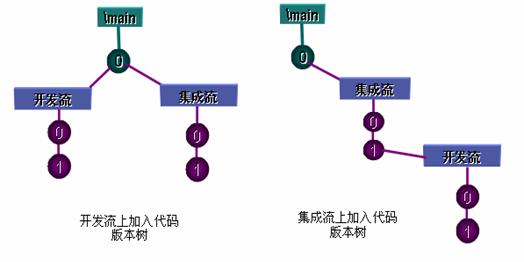
操作步骤如下:
导入完成后,Eclipse 项目的内容都已经存放到 CC 中了,其他开发人员通过加入到 CC 项目中就可以对 Eclipse 项目进行开发。 2. 其他团队成员如何导入项目内容进行开发 当原有的 Eclipse 项目导入 CC 后,其他开发团队成员需要通过 CC Join Project 功能加入到该项目中并创建开发流、开发视图和集成视图。再将该项目从 CC 开发流中导入到个人的工作空间(workspace)中就可以进行开发了。 对于集成流和集成视图,需要再创建一个工作空间(workspace),并把项目的集成流导入到该工作空间(workspace)中。
3. 典型的 UCM 工作过程 上面我们讲述了如何把已有的 Eclipse 项目导入到 CC 中进行开发,接下来我们将基于一个典型的 UCM 工作流程介绍在 Eclipse 集成环境上的操作过程。 下文将根据前面介绍的典型 UCM 工作流程来描述 Eclipse 环境下的操作方式。 图21. UCM 典型工作流程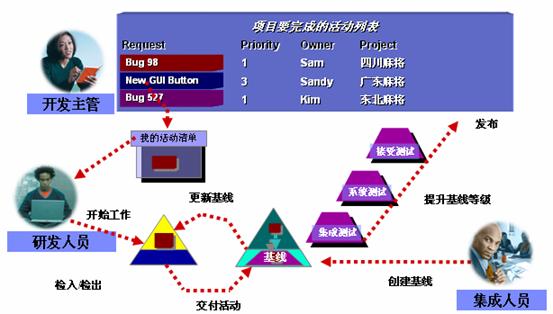
在这个工作流程中:
这样,我们就在 Eclipse 集成环境里完成了一个完整的 UCM 工作过程,实现了在单一开发人员界面中以任务为驱动的开发过程。 在实际应用中可以把 CC UCM 项目和 Eclipse 项目一一对应,也可以在一个 CC UCM 项目中包含多个 Eclipse 项目,但不能将一个 Eclipse 项目分布在多个 CCUCM 项目中。在 UCM 项目可以存在多个 component,但 Eclipse 项目通常都放在一个 component 中,这样可以保持 Eclipse 项目目录结构的完整性(例如 Java project);如果要在 Eclipse 项目中使用 UCM 的多 component 模型,则其通常是普通的项目(General project),对于例如 Java project 这样有着固定目录结构的项目,在 UCM 中需要额外使用符号链接的方式才能实现多 component 模型。在本文中我们选择将新的 Eclipse 项目创建在已经存在的 UCM 项目 demo-proj 中唯一的 component :Current-Projects 里。 图24. Eclipse 和 UCM 项目间关系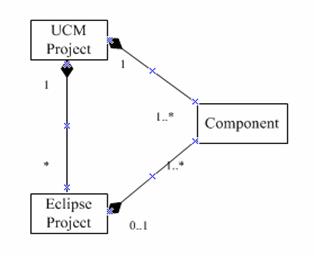
本用例场景首先由配置管理人员或项目经理在 UCM 的集成视图中创建一个新的 Eclipse 项目,然后开发人员加入该项目并把整个项目导入 Eclipse 环境中进行开发。 1. 在集成视图中创建新的 Eclipse 项目 通过在集成视图中创建 Eclipse 项目,可以维护整个版本树的层次结构,对此我们在上一章已经介绍过了,这里不再叙述。 1) 在 Eclipse 工作台中选择 File > New > Project,在弹出的窗口中选择 Java Project。Eclipse 中有多种类型的项目,它们不会影响 CC 的操作。 图25. 在 Eclipse 工作台中选择 File > New > Project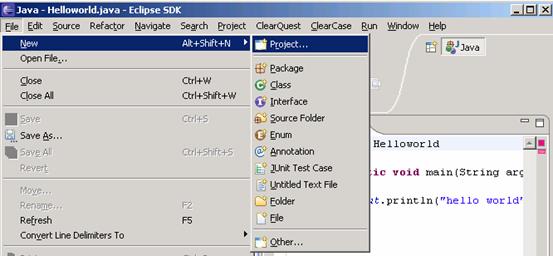
图26. 新建 Java Project 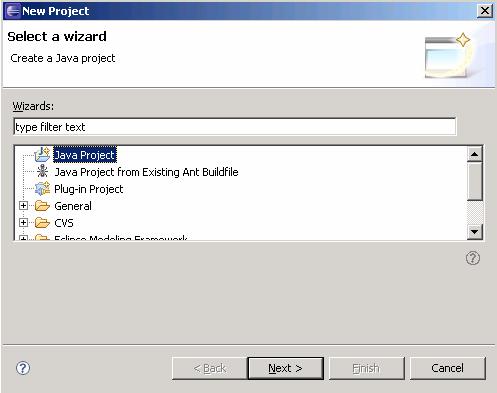
2) 在弹出的 New Java Project 窗口中输入 Project 名字,并选择项目的存放位置为 administrator_demo-proj_int 视图中 demo-comp VOB 里的 Current-Projects component 下的 new project目录。 3) 在返回的 New Java Project 窗口中点击Next。 4) CC 提示要将哪些文件纳入版本控制中,点击 OK,CC 提示要有一个活动与之关联。 图27. 要将哪些文件纳入版本控制中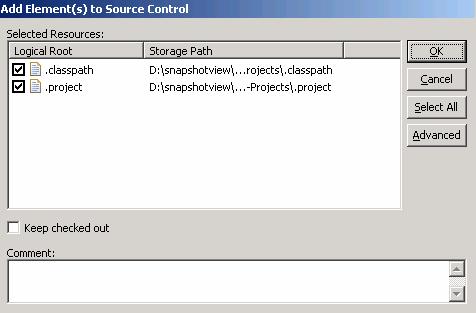
5) 选择 New 创建一个类型为 BaseCMActivity 的 UCM 活动。 图 28. 选择 New 创建一个类型为 BaseCMActivity 的 UCM 活动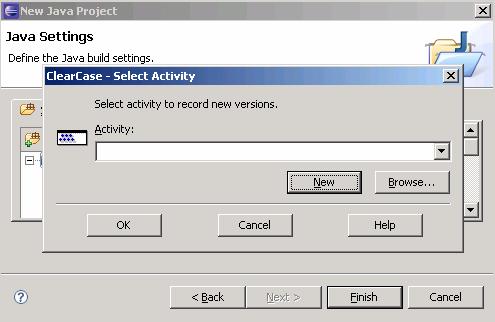
图 29. 为新建的 UCM 活动命名 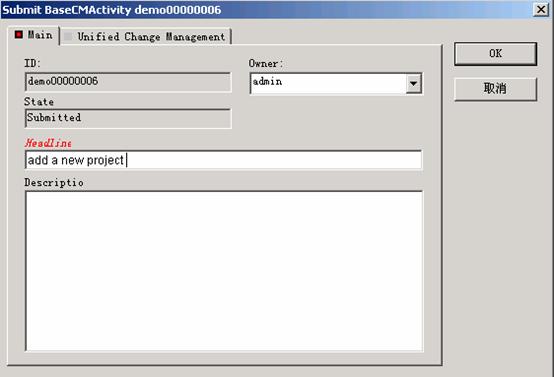
6) 在返回的管理活动的窗口中点击 OK,新的 Eclipse 项目创建完成。 2. 将新创建的项目导入到个人开发空间(workspace)中 上一节介绍了如何在集成视图中创建 Eclipse 项目,为了让其他开发人员加入到新建 Eclipse 项目的开发过程中来,我们需要在集成流上创建一条基线,用来作为其他开发人员的引用对象,并把该基线设为推荐基线。 1) 通过 CC Project Explorer在集成流上创建并推荐新的基线 图 30. 在集成流上创建并推荐新的基线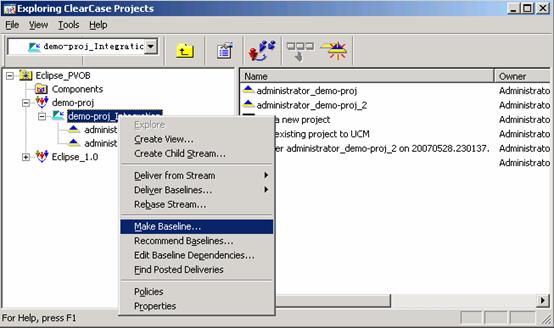
2) 通过 Rebase 操作,开发人员将新创建的项目引入到开发流中 图 31. 将新创建的项目引入到开发流中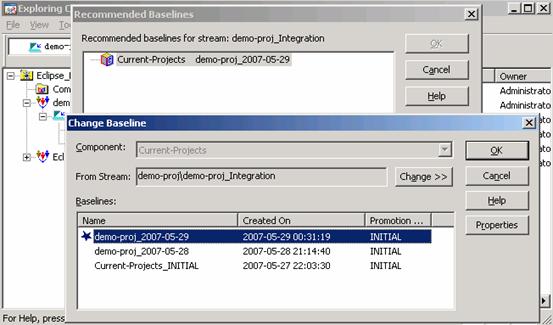
3) 在 Eclipse Workspace 中点击 File > Import,在弹出窗口中选择 Existing Project into Workspace。在选择来源位置的时候,请选择开发流、开发视图中的内容 4) 导入后的 Eclipse 视图内容,可以看到新创建的项目已经被加入到开发类工作空间(workspace)中了。 图 32. 导入后的 Eclipse 视图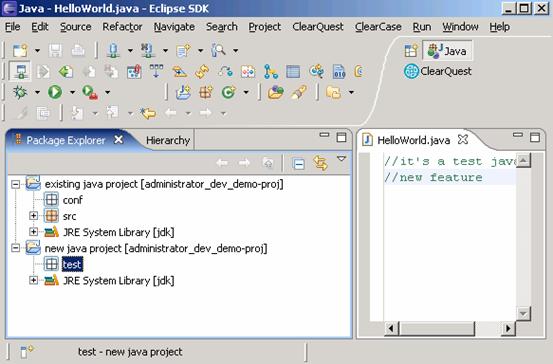
3. UCM 工作过程 和已有 Eclipse 项目在 UCM 中的工作过程一样,具体内容请参考上一章。 通过在 Eclipse 集成环境中创建一个新的 Eclipse 项目,我们可以看到 Eclipse 项目在 CC 中的是很容易管理的,并且不改变原有 Eclipse 上的工作方式。需要注意的是,不同的 Eclipse 工作空间需要放到不同的 CC 视图中。 总结本文重点描述如何在 Eclipse 平台上安装并在 UCM 模式下使用 CC、CQ插件,包括各种插件的安装配置,需要注意的事项等。在典型的 UCM 工作流程下,通过文中两个用例场景我们可以看到 Eclipse 平台强大的整合能力,其通过插件形式把开发人员常用的开发工具、管理工具都集成在一起,减少用户学习不同工具界面的成本,加快用户掌握新工具的速度。通过 CC、CQ 提供的基于活动的统一变更管理流程,以及在此基础上集成需求管理工具 RequsitePro,分析设计工具 RSA 等,可以实现在单一界面中完成软件从需求、分析设计、开发到测试的全生命周期过程。 参考资料学习
|
组织简介 | 联系我们 | Copyright 2002 ® UML软件工程组织 京ICP备10020922号 京公海网安备110108001071号 |