| UML软件工程组织 | |||
| |
|||
|
|||
在 Rational Performance Tester 中使用 ClearCase
本文展示了一种在 IBM Rational Performance Tester (RPT) 中使用 Rational ClearCase 的简单方法,从而可以在团队成员间共享 RPT 项目。 本文展示了一种在 IBM Rational Performance Tester (RPT)中使用 IBM Rational ClearCase®的简单方法,从而可以在团队成员间共享 RPT 项目。在这里展示的这种方法可以避免由于放置选择性的资产或者文件夹到 ClearCase 中所引发的问题。 必要条件
在 Performance Tester 和 Eclipse 中启用 ClearCase如果在 Eclipse Main 菜单中不能使用 ClearCase ,请按如下步骤启用它:
图 1:Eclipse Preferences 对话框 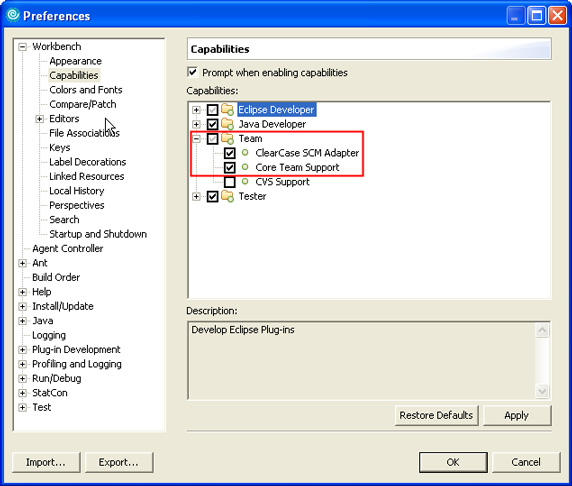
现在你应能在 Eclipse 主菜单中看到 ClearCase,在工具栏中看到 ClearCase 图标,如图 2所示。 图 2:Eclipse 菜单与工具栏 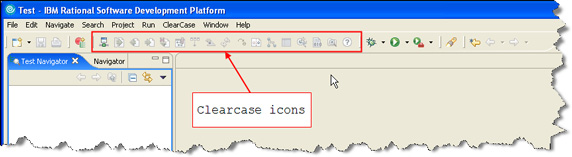
如果 ClearCase 菜单与图标在启用能力设置后没有同时出现,那么就需要定制 Test 透视图(Perspective)。步骤如下:
现在应可在顶部的菜单条中看到 ClearCase 菜单。 图 3:Customize Perspective 对话框 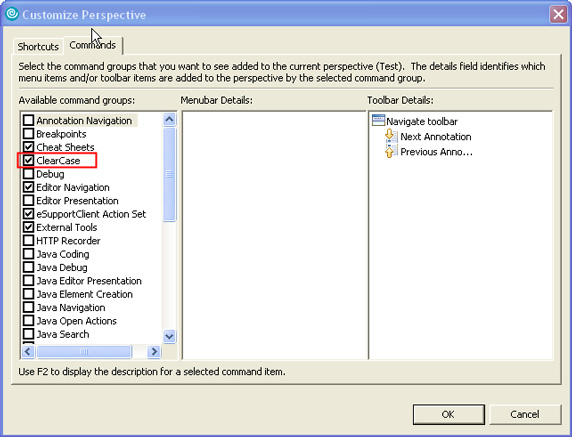
创建一个 Rational Performance Tester 项目有多种方式可以通过 Rational ClearCase 使用 RPT 项目。本文仅仅展示了一种简易的方法,包括在 ClearCase 视图中创建一个 RPT 项目。RPT 项目是一种包含 source(src)与bin 文件夹的 Java 项目。虽然在 ClearCase 视图内创建项目可以将src 与bin文件夹放入 ClearCase 中,但我们并不推荐这么做。原因是每次执行性能测试与/或调度时都会重复产生src与bin中的文件。除此之外,某个用户产生的代码甚至不会在不同用户的机器上编译。在 ClearCase 中创建完整项目可以保持项目结构的完整性,避免编译与运行时的错误。 请按照如下步骤在 ClearCase 中创建 RPT 项目:
图 4:Add Elements to Source Control 对话框 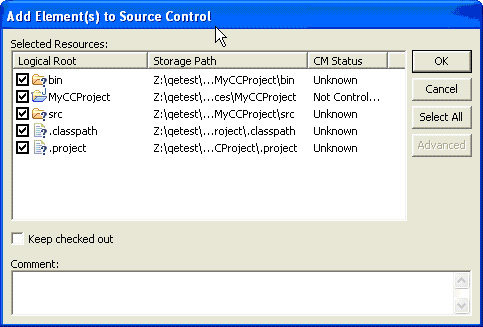
虽然用户在创建项目后就可以使用 RPT 了,但以下推荐的步骤能够有效的帮助您完成工作。 为了平稳运行推荐的步骤这部分将按照重要性的先后次序进行推荐。 修改 Eclipse Preferences 中的 Clearcase 设置 在记录测试、创建调度、执行测试或调度的过程中 RPT 新建了大量文件。每次建立文件或文件夹后,Eclipse 都会提示用户将其加入源代码控制中。由于每次记录与执行中都会新建多种文件,这使得处理多重会话变得十分困难。幸运的是,我们可以按照以下步骤关闭这种行为。
默认情况下,RPT 在项目根目录下创建所有资产。这造成了混乱并使得项目资产难于管理。可以为每个资产类型创建不同文件夹以避免这一问题。这样还可以在与其他团队成员共享项目时排除混淆。表 1 列出了应加到 ClearCase 的文件类型与文件夹。 表 1. 加到 ClearCase 的文件夹和文件类型
图 5 展示了 ClearCase 中的 RPT 项目。包含文件夹或文件的蓝色矩形表示它已被加到 ClearCase 中。蓝色矩形旁边的小绿勾表示文件夹已被检出(check out)。如果没有包含文件或文件夹的矩形(如图 5中的custom_code 文件夹),表示它还 没被加到 ClearCase 中。用户可以选择不同的文件夹结构以更好的适应他们的情况。关键是测试资产应放在不同的文件或文件夹中,而不是项目的根目录中。 图 5:ClearCase 中的 RPT 项目 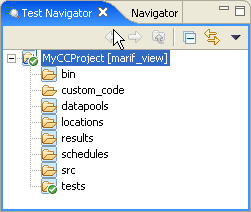
您可以在任何时间将文件和文件夹加入到源代码控制中、检入或检出。为了随时增加文件和/或文件夹,步骤如下:
图 6:选择需要加入到源代码控制的文件 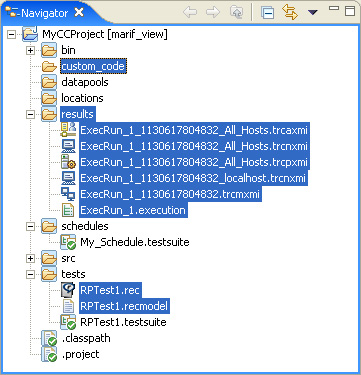
图 7:弹出菜单显示如何添加源代码控制命令 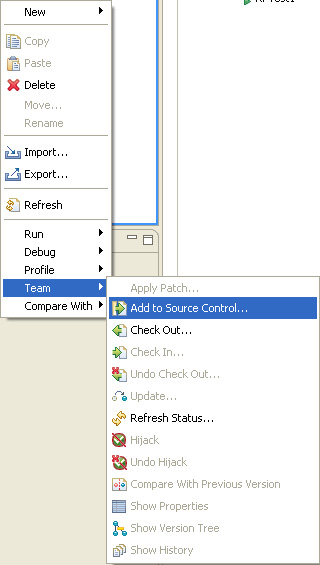
当准备关闭工作区时,我们建议打开 Resource 透视图,增加未加入到源代码控制的内容(除了那些在src与bin文件夹中的内容)。除此之外,确认调度中的性能测试已被加入到源代码控制/ClearCase。 我们建议所有的文件夹都应被检入,因为它们很容易被忘记。被加入到检出文件夹的文件对其他人是不可见的。而且,当文件被添加到 ClearCase/源码控制,父文件夹自动被检出并检入。 我们建议保持检出.project 文件,因为它被频繁的改写。保持它被检出可以避免不必要的检入。 处理定制代码默认情况下,RPT 将定制代码存到src 文件夹中。我们强烈推荐将定制代码存入次级源文件夹中。按照如下步骤增加次级源文件夹:
注意:你可以点击Create New Folder创建一个新文件夹。 图 8:为定制代码分隔 src 文件夹 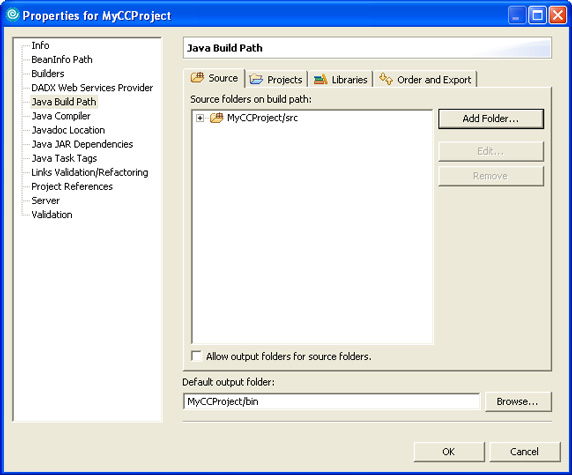
将定制代码存入次级源文件夹可以与 RPT 自动产生的测试代码分开。这种分离加强了易用性,降低了忘记检入定制代码或者误检入自动生成源代码的可能性。另一个原因是如果用户将他/她的定制代码存入默认的 src文件夹中,可以通过点击 Test Editor 中的Generate code按钮将其删除或替换为模版代码。 如果定制代码是一般化的并被应用于其他项目,那么比起放入特定项目的次级源文件夹,将其放入库中是个更好的选择。 图 9:为定制代码增加新的项目文件夹 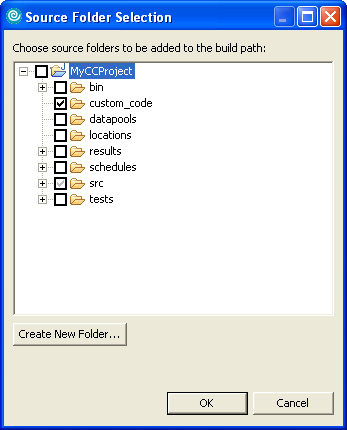
使用 ClearCase 共享 RPT 项目使用 ClearCase 中先前存在的共享项目需要将其导入本地工作区。导入项目的步骤如下:
各种提示
图 10:ClearCase 菜单 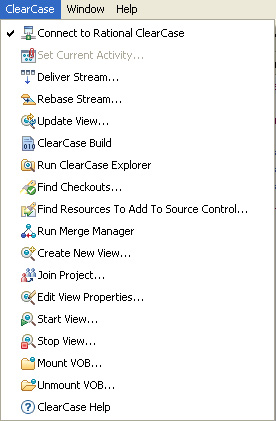
图 11:Undo checkout 对话框 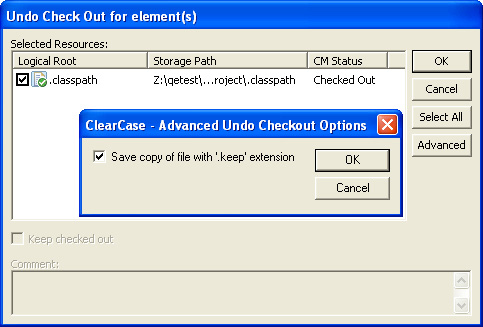
图 12:提示检入复本文件的对话框 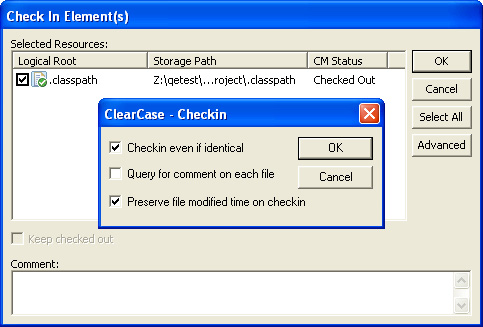
总结本文总体展示了如何通过 ClearCase 的源代码控制创建项目,团队成员共享 Rational Performance Tester 项目。使用此方法可以保持项目/文件夹结构的完整性,这对于 RPT 项目至关重要。本文还提出了避免一些问题的警告,例如,如果可选文件夹或 RPT 资产被存到 ClearCase 中 -- 这很有可能打破坏件夹结构/关系 -- 会在性能测试或调度执行时引起问题。 参考资料学习
|
组织简介 | 联系我们 | Copyright 2002 ® UML软件工程组织 京ICP备10020922号 京公海网安备110108001071号 |