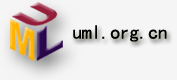内容
简介: IBM® Rational® Quality Manager
解决方案是 IBM Rational 最新的质量管理环境。构建在 Jazz 平台上,Rational Quality
Manager 工具提供了大量的新特性,以帮助您创建测试计划、测试脚本、测试执行功能,并检测日志与报告。
IBM® Rational® Quality Manager 解决方案是 IBM Rational
最新的质量管理环境。构建在 Jazz 平台上,Rational Quality Manager 是一种能够提供大量选项的灵活工具。本文还展示了怎样实施
IBM® Rational Quality Manager 和 IBM® Rational®
Functional Tester 环境之间的集成。另外,您可以从更高层次上查看 Quality Manager
解决方案的一些特性,其中包含创建测试计划、测试用例、手动测试脚本、测试执行,以及缺陷报告并生成测试报告。(尽管本文主要关注与
Rational Functional Tester 的集成,Rational Quality Manager
解决方案还提供了与其他 IBM 产品环境的集成方案,例如以下这些产品:
- IBM® Rational® Performance Tester
- 服务测试
- IBM® Rational® Robot
- IBM® Rational® AppScan® Tester Edition
- 其他 Rational 测试产品
除了 IBM Rational 产品,Rational Quality Manager 解决方案还提供了与其他测试自动化方案集成的功能。而且,Rational
Quality Manager 工具还可以使您的团队执行远程测试,同时性能也没有发生降低。
前提条件
- 安装的 IBM® Rational® Quality Manager V2.0
Express Edition。
- 安装的 IBM Rational Functional Tester V8.1.0.1。您必须在
Rational Functional Tester 中创建范例脚本。
首先,您需要启动 Rational Quality Manager 服务器。启动时,您可以切换至 Start
> All Programs > IBM Rational Quality Manager,并点击
Start IBM Rational Quality Manager Server。等待一会,直到服务器启动为止。一旦服务器启动,您可以选择
Start > All Programs > IBM Rational Quality Manager,然后点击
IBM Rational Quality Manager。您就会看到一个如图 1 所示的界面。
图 1. 登录窗口
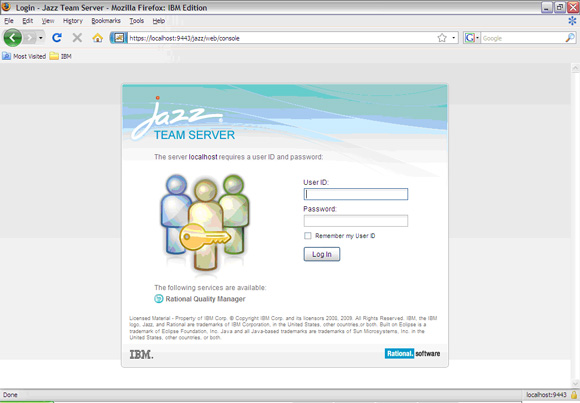
使用 ADMIN 的用户名,以及 ADMIN 的密码登录。一旦您登录上了,您就会看到一个对话框让您创建另外的用户
ID 以及密码。按照下面的界面来创建一个新概述。一旦完成了,您就可以看到操作板视图了,如图 2 所示。
图 2. Dashboard 视图
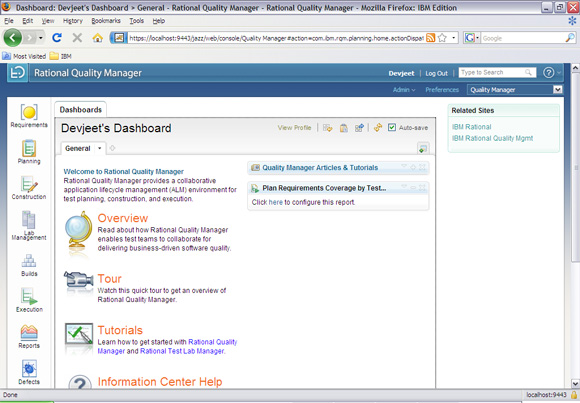
注意在左手边有大量的项目,包括 Requirement、Planning、Construction、Lab
Management、Build、Execution、Reports 以及 Defects 项。但是在继续深入下去之前,我们需要创建一些用户、项目,并向项目添加用户,这正是管理任务所需要做的工作。
为了完成这项工作,您可以点击 Admin > Jazz User Administration,然后点击
Create User。输入您的名字,用户 ID 以及您的邮箱地址。选中 Repository Permissions
中的 Jazz Users 用户复选框,同时选中 Rational Quality Manager -
Quality Manager 以及 Rational Quality Manager - Connector
复选框,并点击 Save,如图 3 所示。
图 3. 新用户窗口
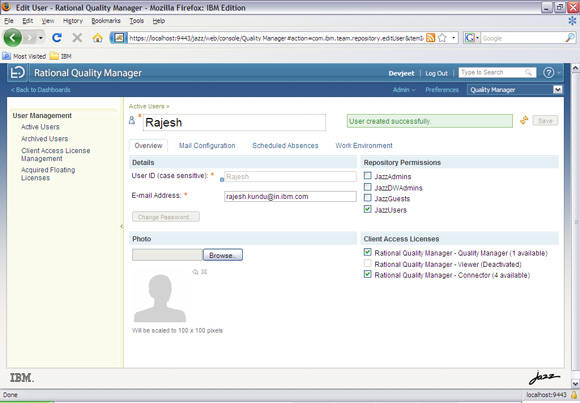
为了使用新用户来创建一个项目和日志,您可以点击 Admin > Create Jazz Project
Administration。接下来,点击 Create Project Area 并为项目提供一个名字。在
Members 部分中,点击 Add 并搜索用户;现在选择名字并点击 Add 然后关闭。最后,点击保存。如果您在安装期间创建了邮箱设置,那么继续进行下一个界面,否则,点击
Cancel,如图 4 所示。
图 4. 新项目窗口
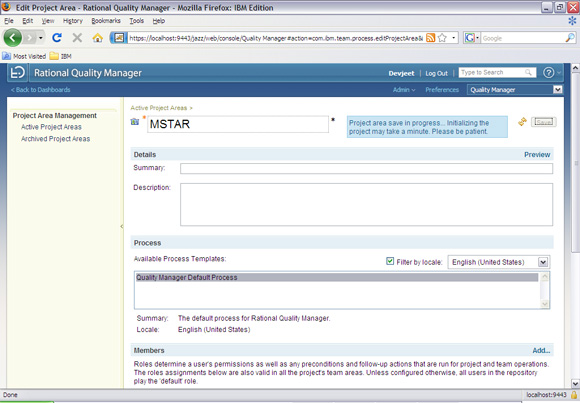
以 ADMIN 用户的 ID 退出。现在使用以上所描述的 User ID 来进行登录(记住您的密码与您的用户
ID 相同)。接着会显示出一个操作面板(如图 2 所示)。
让我们开始处理屏幕左手边可用的项,开始处理 Requirements 项。业务分析员应该推广需求;但是,对于简洁性,我们将会创建一个简单
的需求。将鼠标移动到 Requirements 图标上并点击 Create Requirement。接着会显示一个需求表。输入您的总结、描述并点击
Save,如图 5 所示。
图 5. 保存的需求
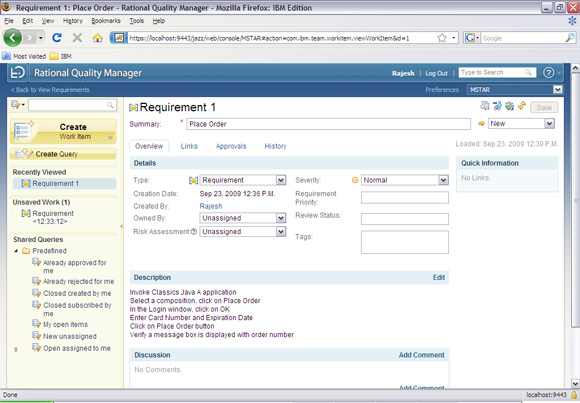
点击导航栏链接以切换回 Rational Quality Manager 主页。
让我们把注意力转向 Planning Tab,我们将会创建一个测试计划,它会引发所有的测试活动。Rational
Quality Manager 在 Test Plan 中拥有大量的连接,其中含有很多信息。将鼠标移动到
Planning – Create Test Plan 图标上。输入测试计划的名字。您可以输入其他的一些信息,如果需要的话,您可以输入业务目标、进入标准、选择需求等等。点击
Formal Review 连接并从列表中选择一个浏览器。一旦添加了相关的信息,您需要点击 Save。您可以将鼠标移动到
Planning 按钮上并点击 View Test Plan 以查看测试计划,进而了解该功能的具体内容;查看图
6 以得到一个范例。
图 6. View Test Plan 窗口
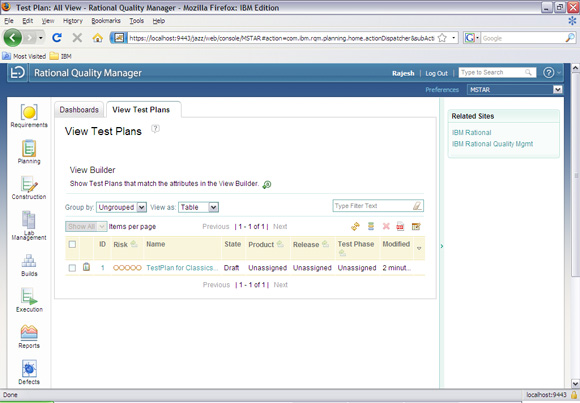
回页首
现在让我们创建一个测试用例模板。出于简便性的考虑,我们将会创建一个手动的测试用例和一个自动的测试用例。将您的鼠标移动到
Construction 图标上并点击 Create Test Case。输入测试用例的名字并点击 Save。一旦您创建了两个
Test Case 模板,切换至 Planning 项,并点击 View Test Plan,点击 Test
Plan 的名字。点击链接部分中表格中的测试用例。点击 + (加号)图标来添加测试用例。接着会显示出两个测试用例。检查这两个测试用例;查看图
7 以得到该过程的范例。
图 7. 向您的测试计划添加测试用例
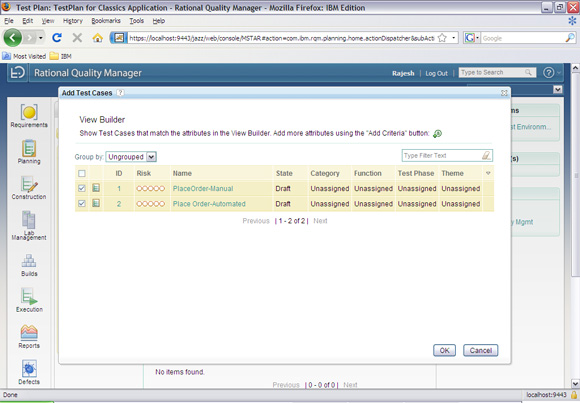
点击 OK 并保存您的测试计划。稍后我们将会重新检查这些测试用例,以联系它们并创建一条测试执行记录。
开始时我们需要创建两个范例测试脚本,一个是手动的,另外一个是自动的。为了创建一个手动的测试脚本,将鼠标移到
Construction 图标上并点击 Create Test Script。接着就会显示创建测试脚本。输入测试脚本的名字;默认条件下,通知类型会设置成手动。我们会一直保持到现在。点击
Manual Steps 中的“Click to add step”链接。Rational Quality
Manager 2.0 版本工具使用一种格式来输入一个步骤 Description,而 Expected
Results 部分会在 Description 区域中一边边地显示出来。输入 Step、Description
和 Expected Results。在脚本的末尾使用报告步骤(它可以通过点击步骤链接并从下拉菜单中进行选择来得到选中)。一旦完成了,保存您的脚本,它类似于图
8 中所示。
图 8. 保存的手动测试脚本
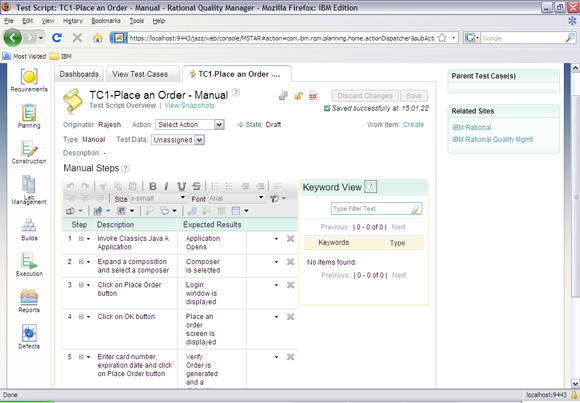
现在我们需要创建一个自动化的测试脚本。该测试脚本应该在 Rational Functional Tester
环境中创建。如果您对在 Rational Functional Tester 中创建测试脚本不太熟悉,那么您可以在本文的结尾检查一下可用的网络资源。出于简洁性的考虑,我们在这里假设您的本地驱动器上
Rational Functional Tester 至少有一个自动化的测试脚本。为了从 Rational
Quality Manager 解决方案中访问该脚本,您需要为 Rational Functional
Tester 工具配置 Rational Quality Manager 适配器。切换至 Start >
All Programs > IBM Software Delivery Platform >
IBM Rational Functional Tester >Adapter to Rational
Quality Manager,并点击 Configure Adapter。输入以下的信息:
- 服务器 URL:
https://localhost:9443/jazz(考虑一下您拥有本地系统上的
Rational Quality Manager )
- 登录:输入您的登录信息
- 密码:与登录相同
- 项目区域:从下拉菜单中选择合适的项目
- 适配器名字:得到预传播
您需要测试连接,它可以通过点击 Start Adapter 来完成。一旦您看到了连接成功的消息,就配置好适配器,如图
9 所示。
图 9. 为 Rational Quality Manager 解决方案配置
Rational Functional Tester 适配器
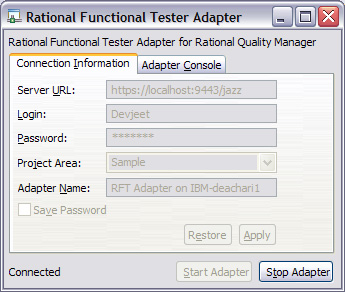
切换至 Rational Quality Manager,将鼠标移动到 Construction 图标上并点击
Create Test Script。输入测试脚本名,从 Type 下拉菜单中选择 Functional
Tester。点击 Radio 按钮并选择“使用位于本地测试机器上的测试资源 ”。点击 Select Adapter
按钮。接着会显示一个含有 Adapter 细节内容的窗口。点击 Next 链接。粘贴文本框中项目的路径并点击
Go 按钮。项目内的测试脚本的列表会显示出来,然后选择您所需要的,如图 10 所示。
图 10. 将 Rational Functional Tester
脚本导入到 Rational Quality Manager 解决方案中
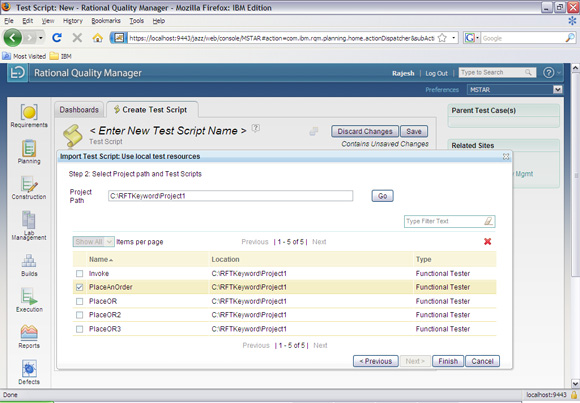
点击 Finish 按钮并保存测试脚本。
在我们继续执行测试用例之前,我们还有一些任务要完成。一个是将测试脚本与测试用例联系起来,另外一个是定义测试执行记录。为了完成这个任务,将鼠标移动到
Construction 项上并点击 View Test Cases。这两个测试用例现在就可以看到了。首先点击手动测试用例连接。切换至
Test Script 部分并点击“+”符号(添加已存在的测试脚本)。接着会弹出一个窗口。两个脚本都会显示出来,为如图
11 所示的手动测试脚本选择复选框。
图 11. 将测试脚本与测试用例联系起来
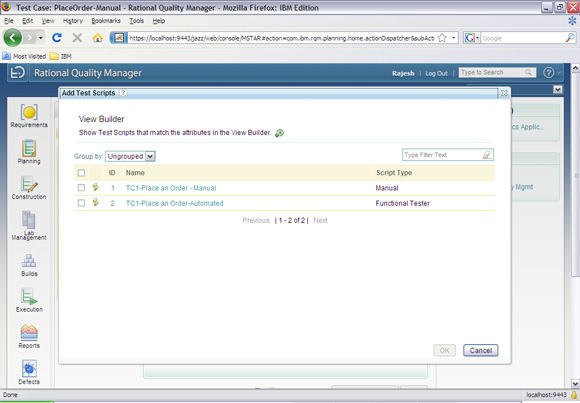
点击 OK 并保存。
现在,点击 Test Execution Records 链接。点击图标“Generate New Test
Execution Records”(该图标位于 Type 过滤文本框之下)。从下拉菜单中选择 Test
Plan。选择环境,点击 Next 并选择创建的复选框,该复选框与环境界面中所做的选择相关,点击 Next
按钮并选择复选框。如图 12 所示。
图 12. 创建新的测试执行记录
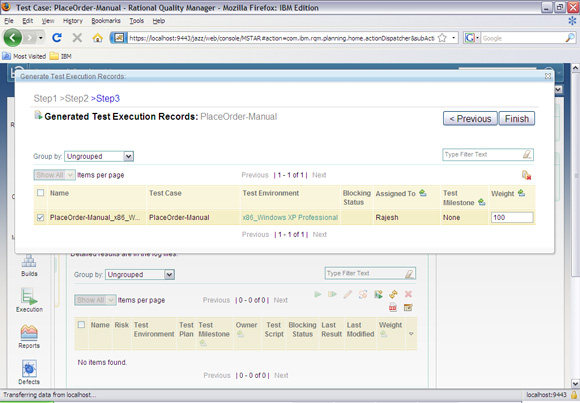
最后,点击 Finish 并保存测试用例。为自动化测试用例执行相同的步骤。
现在您就可以开始执行操作了。将鼠标移动到 Execution 项上并点击 View Test Execution
Record。接着就会显示创建的两个执行记录。在手动测试执行记录框中进行选择。注意 Run 按钮已经激活可以使用了。点击
Run 按钮以运行。接着就会显示出一个执行窗口。现在您需要执行测试中程序的步骤,为 Pass、Fail
或者 Inconclusive 选择合适的按钮。一旦测试执行完成了,您就可以看见如图 13 所示的内容了。
图 13. 手动测试执行窗口
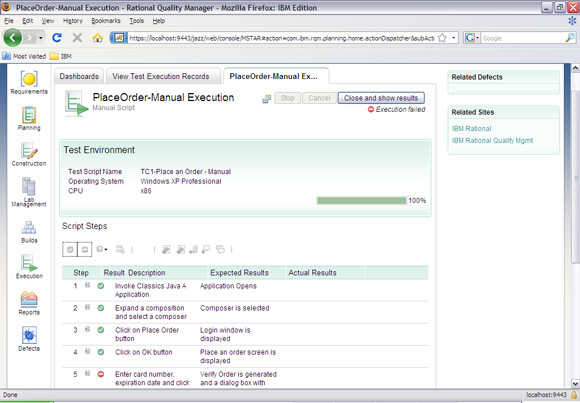
执行自动化的测试用例。测试得到了执行,从 Rational Quality Manager 工具中调用
Rational Functional Tester 脚本。一旦测试执行了,点击 Close 与 View
Results。就会显示出 Test Results Page,如图 14 所示。
图 14. 自动化的测试执行窗口
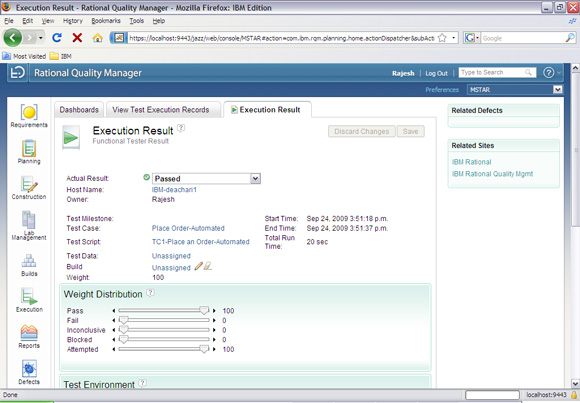
当您查看测试日志并发现测试失败时,可能会在这个时候提交缺陷。将鼠标移到 Execution 图标上并点击
View Execution Results。点击名字区域以查看执行结果。移动到缺陷部分并点击 Add
New Defect 图标。缺陷形式会在一个视图窗口中显示。输入像 Summary、Description、Severity
等等的相关细节信息并点击 Save。点击生成的 ID 号码以查看缺陷;查看图 15 中的范例。
图 15. 保存的缺陷
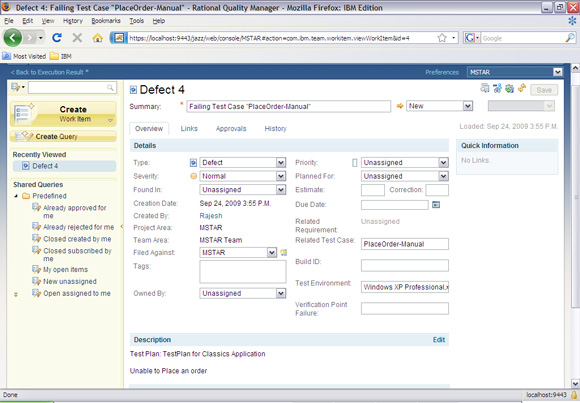
使用导航栏链接点击 Back to Execution Record 并保存您的测试结果。
测试管理的最后一部分,处理了各种测试报告的生成,它允许涉众去理解测试过程,程序的健康状况,以及其他的一些重要内容。开始时,将鼠标移动到
Reports 项上并点击 All Reports 项。Rational Quality Manager
解决方案允许您查看包含缺陷、执行、项管理员、需求、总结及测试用例的报告。让我们选中“Execution
Status using TER Count”。点击链接 “Execution Status using
TER Count”。在接下来的页面中,在 Test Case 列表框中选中所有的测试用例并点击 Run。总结会以图像化的格式显示出来,它显示了基于测试执行结果的测试执行状态。例如,查看图
16。
图 16. 测试执行总结报告
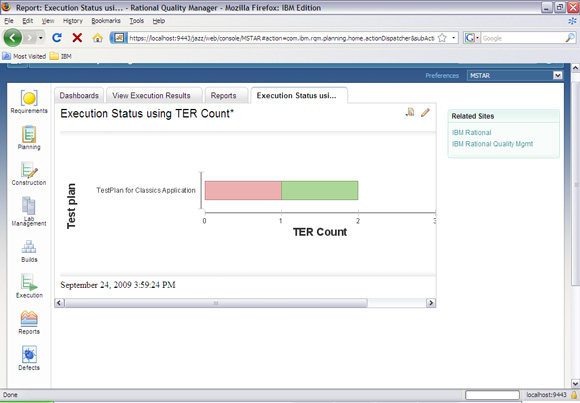
点击 Save,您可以为稍后的查看保存该查询。
您已经完成了本文中概述的步骤,成功地实施了 Rational Quality Manager 工具的引入。有了这个强劲的开始,您就可以在使用
Rational Quality Manager 解决方案时给您的开发过程带来很多的好处。本文中涉及到的话题,只是这个方案所包含特性的一个小子集。继续学习新的文章,可以得到更多的机会去获得
Rational Quality Manager 所提供的便利。
学习
获得产品和技术
讨论
|