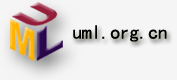互联网的普及,宽带的流行,使得越来越多的个人和单位都架设了自己的网站。而充当网站的服务器的大多是普通的PC或者低档服务器,
这样访问者人数一多或者遭受DDos攻击,很容易造成瘫痪。因此我们需要网站在真正发布前对其进行压力测试,即让少量的客户端计算机或一台计算机仿真模拟
出大量用户同时访问,以获得服务器的承受能力。在此我们可以借助微软的网站测试人员开发的一款名为Web Application
Stress Tool(简称WAS)的工具来完成,其下载地址为http://download.microsoft.com/download/a/8/2/a82e7ba7-c772-4ec4-b186-2cf147f42c11/setup.exe。
一、准备工作
为了测试数据的准备性,首先需要删除缓存和Cookies等临时文件。启动IE后打开“工具”菜单下的“Internet”选项命令,在打开的
“Internet选项”窗口的“常规”选项卡中,单击“Internet临时文件”区域的“删除Cookies”和“删除文件”按钮将临时文件删除。
二、录制测试脚本
安装并启动WAS,程序运行时会打开“Cteate new script”对话框,即建立一个新的脚本窗口(如图1),如果运行WAS没有打开该窗口可以单击WAS主程序窗口工具栏上第一个按钮“New
Script”即可。
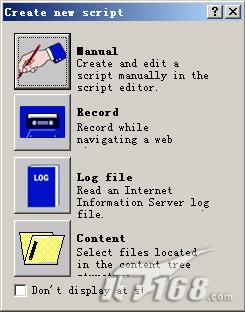
图1
因为是初次使用,所以在新建脚本窗口上单击“Record”按钮打开创建向导对话框“Browser Recorder-Step
1 of 2”,其中三个选项的作用是选择要记录的内容,分别为Request(请求)、Cookies(网上信息块)以及Host
headers(主机标题),可根据需要选择(图2),然后单击“Next”即会打开“Browser Recorder-Step
2 of 2”窗口,单击“Finish”按钮。这样WAS会自动启用,并且会打开一个浏览器窗口,此时我们就可以在浏览器的地址栏中输入要测试的网站网址。随着要
测试的网站内容的不断显示,在WAS主界面的“Recording”选项卡中的信息会实时更新(如图3)。
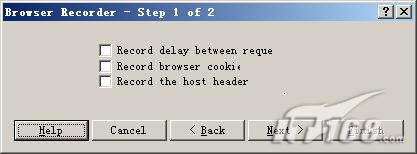
图2

图3
当浏览器的状态栏显示为“完成”时,我们就可以返回WAS窗口,单击“Stop Recording”按钮返回脚本窗口。
三、测试设置
为了使测试更加准确,更加接按真实效果,需要对录制的测试脚本进行一些设置。
去除静态干扰
由于网页是由图片、文字以及其它动态源码组成的,而一般的静态内容消耗的带宽并不是很大,因此我们可以将其排除在外。在脚本中选中指向图像、文字以及其它静态文件项目前的灰色按钮,然后单击工具栏上的“Delete”按钮将其删除(图4)。

图4
设置并发数
然后在单击“New Recorded Script”下的“Settings”标签,其中“Concurrent
Connections”是设置并发连接数的,其下面的“Stress level (threads)”和
“Stress multiplier(sockets perthread)” 分别设置对目标服务器的压力及负载程度的,其中Level是客户端所产生的线程数目,一个线程可以产生多个Socket并发请求,因此将两者的数值相乘,
所获得的数字就是客户端同时连接的并发数(图5)。

图5
时间设置
时间设置包括“Test Run Time”(测试运行时间)和“Request Delay”(停止响应)以及“Suspend”(挂起时间)三项。其中测试运行时间是以日、小时、分钟和秒来设定的,建议该项时间不宜太短,如果设置的
并发数较多,那么时间应该按比较增长,以便产生足够多的请求;而停止时间是指连接时超出这个时间即作超时处理;在挂起时间处部分为Warmup和
Cooldown两项,一般可以设置为两三分钟为宜,这样做的目的是避免测试开始和结束时数据的变形,影响测试的准确性。
指定带宽瓶颈
“Bandwith”是指定带宽瓶颈的,即选择访问该网站大多数用户所使用的带宽。例如访问该网站的绝大部分用户是拨号,那么可以选择56K。
四、开始测试
做好基本的设置工作后,就可以在左侧选中新建的脚本“New Recorded Script”项,然后单击工具栏上的“Run
Script”按钮,或者打开“Scripts”菜单下的“Run”命令,这样就开始测试了。测试过程中会以进度条的方式实时显示,待进度条结束我们即可
进行测试结果分析了。
五、数据分析
现在我们就可以打开测试报告来查看测试结果了。单击“View”菜单,选择“Reports”,在打开的窗口左侧会按时间显示所有测试报告。根据时间选择本次测试报告,在窗口右侧即可查看具体内容。
在测试报告中最重要的部分就是“Socket Errors”部分和“Result Codes”部分。其中Socket
Errors部分共分为Connect、Send 、Recv和Timeouts。其中Connect表示客户端不能与服务器取得连接的次数;Send表示客户端不能正确发送数据到服务器的次数;Recv
表示客户端不能正确从服务器接次的次数;Timeouts表示超时的线程数目。由此我们可以如果这四个数值都比较小,甚至为0则说明我们的服务器是经得起
考验的;如果数值居高不下,甚至接近设置的并发数,那么则要好好的检查你的服务器了(图6)。

图6
另外在“Result Codes”部分,如果Code列表下的数值都为200,那么表示所有请求都经服务器成功返回,如果数值出现400或大于400,例如404,那么则需要在左侧找到“Page
Data”节点,查看具体的错误项目,然后作出改正了。
其实要完整的反映出一个网站在服务器上的运行情况,需要不断增减其并发数,并且进行多次测试,才能了解服务器所能承受的限度,然后才可以在IIS中设置允许连接的最大数目,从而保证网站正常运行。
|