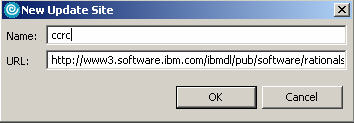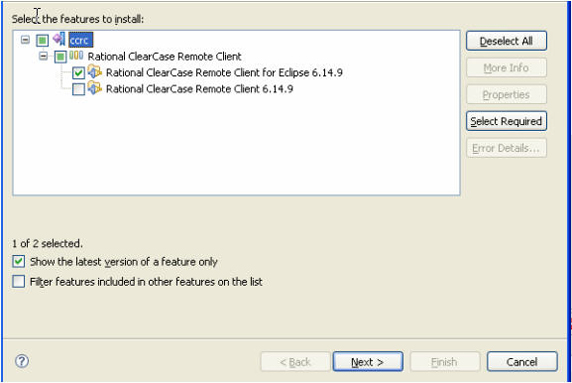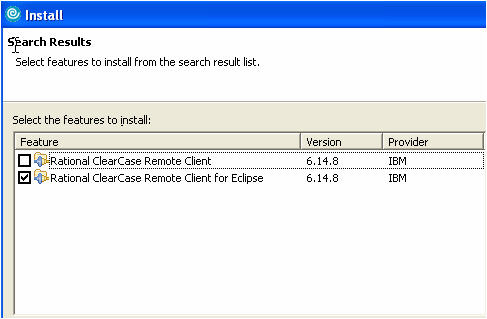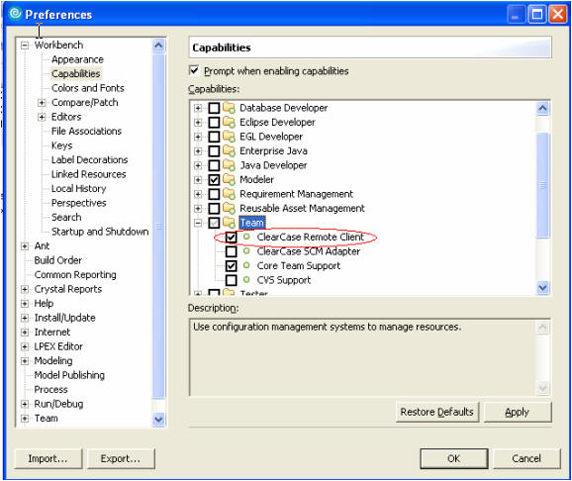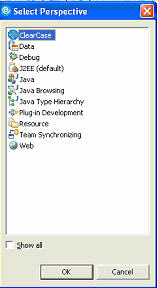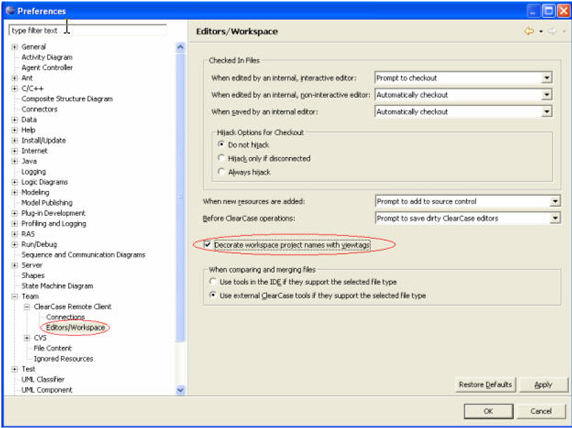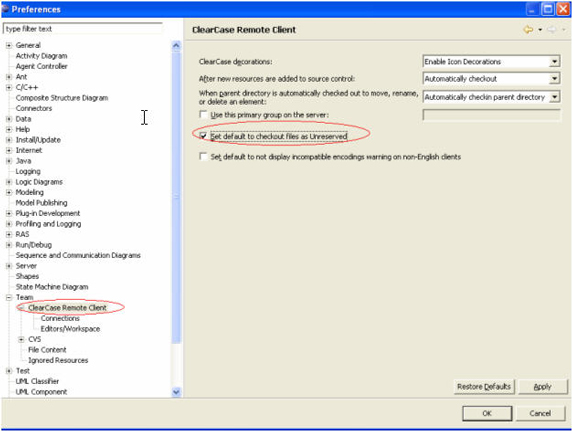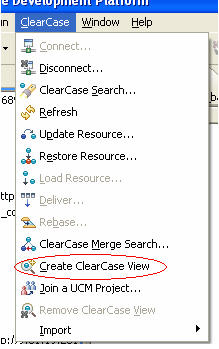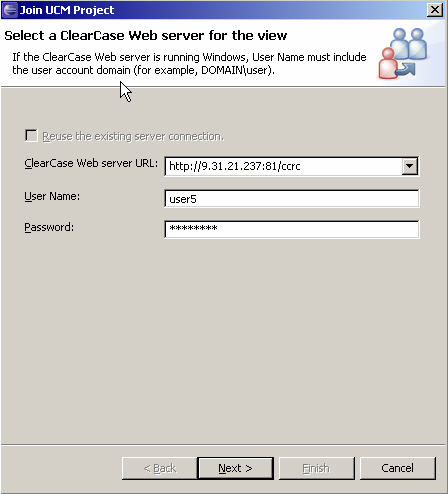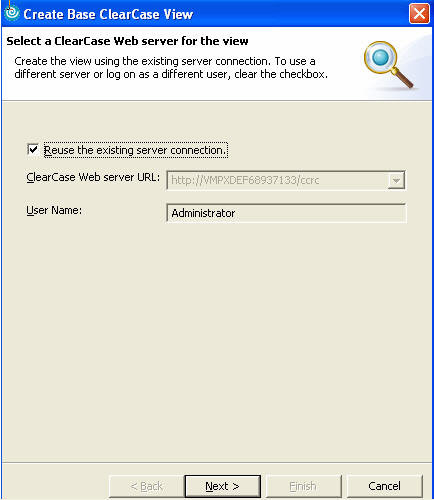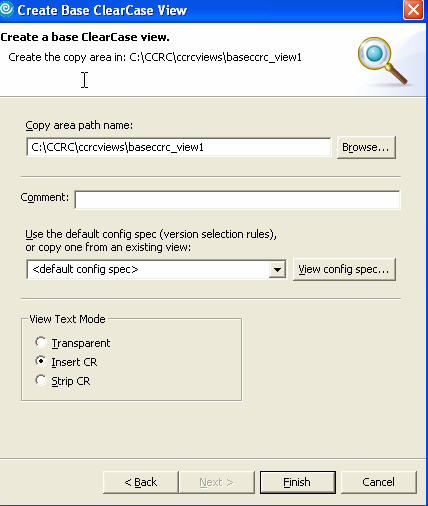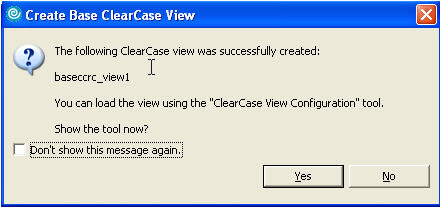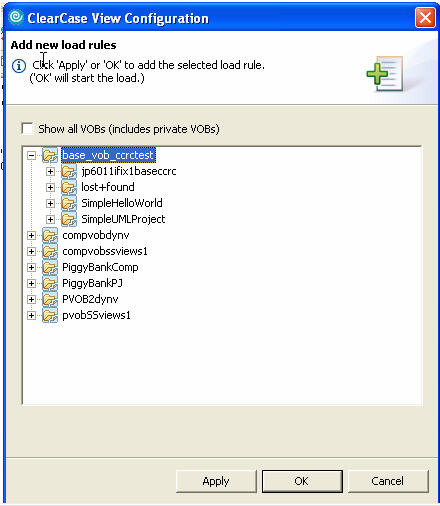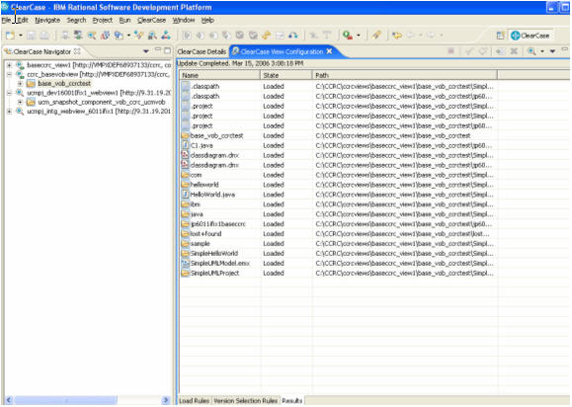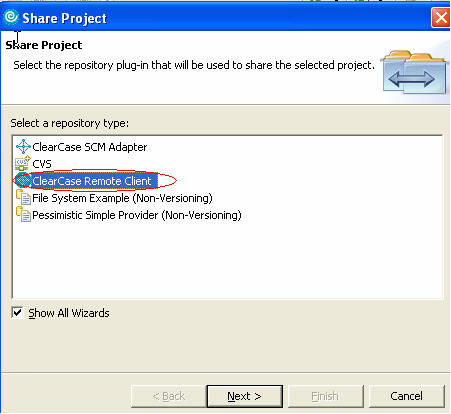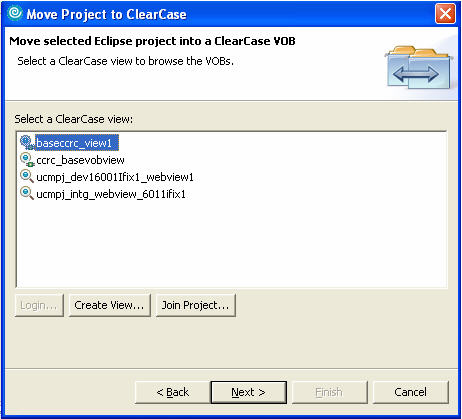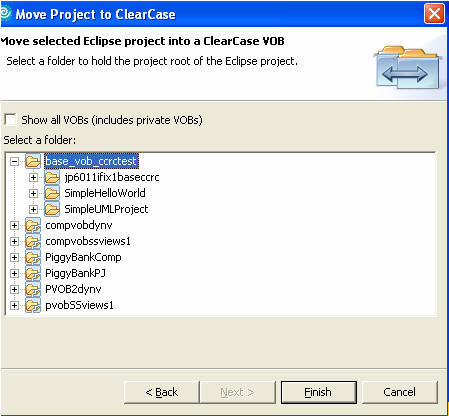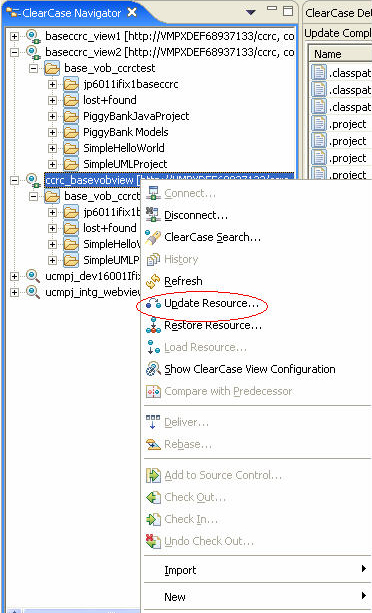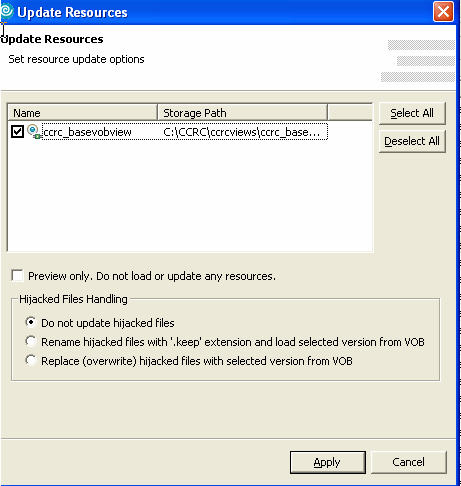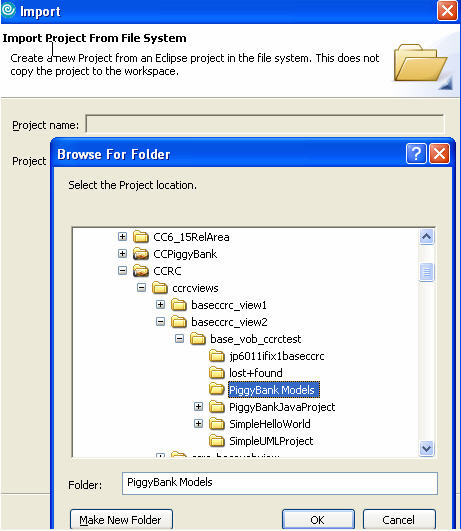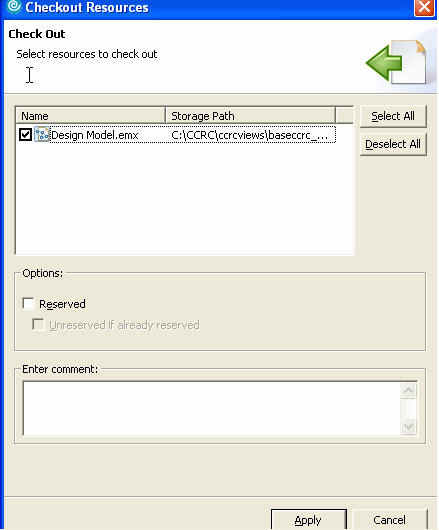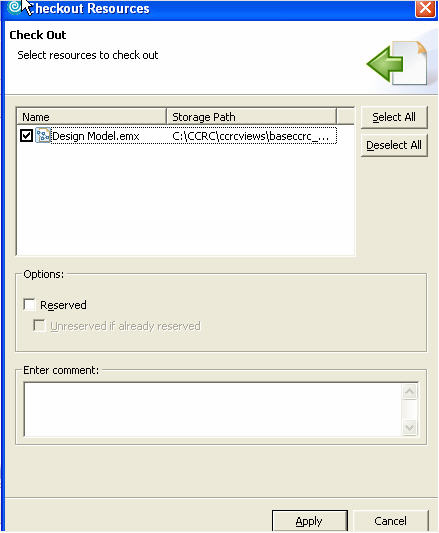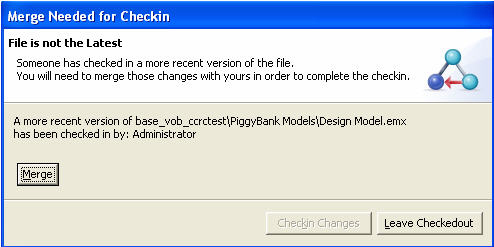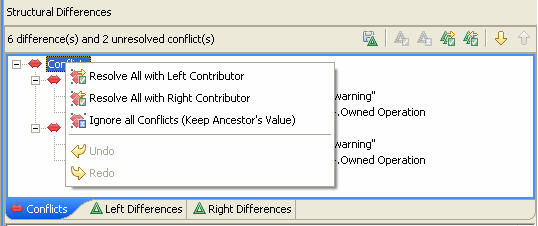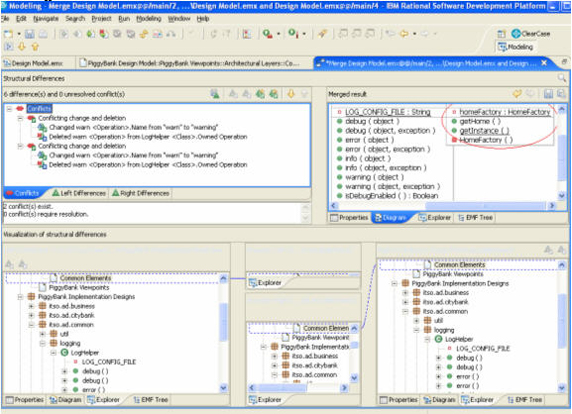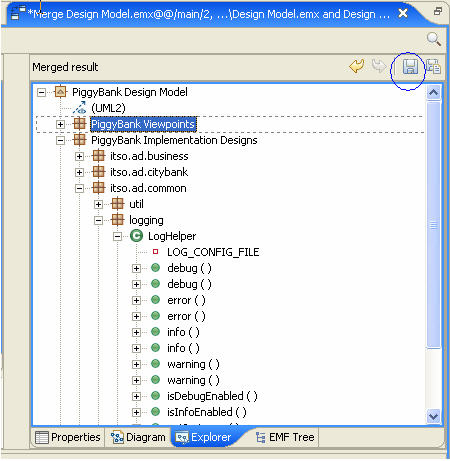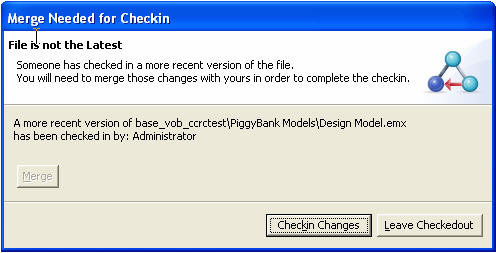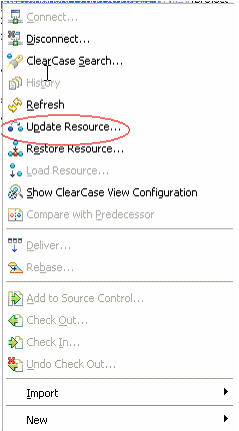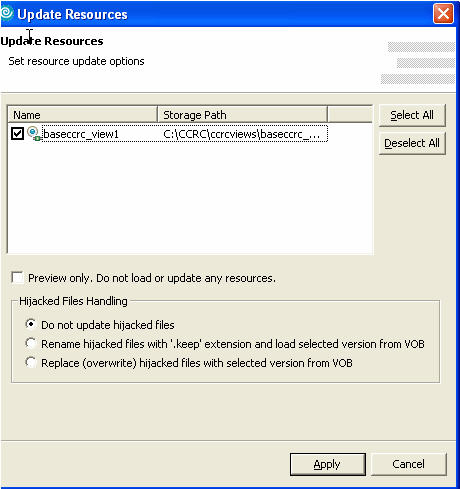本文详细说明了如何配置并在 IBM? Rational? Software Architect (以后称作 Software
Architect)和 IBM? Rational? ClearCase? Remote Client(以后称作 ClearCase
Remote Client)for Eclipse 中进行工作。要开始使用 ClearCase Remote Client,你必须要决定是使用统一变更管理(UCM)还是
base IBM? Rational? ClearCase(以后称作 ClearCase)。 理想的ClearCase Remote Client用户是兼职的远程用户(例如,用户在家中使用与他们在办公室中相同的ClearCase视图)或者是全职的远程用户(例如,在小的卫星式办公室中进行工作的用户)。本文将涵盖base ClearCase开发模式。 关于 ClearCase Remote Client ClearCase Remote Client 是一种优化的基于 Eclipse 的用户界面,用于那些跨广域网连接ClearCase Web服务器的开发者使用。它包括本地ClearCase客户端所提供的许多特性,而不用管ClearCase是否已经安装在客户端机器上。 ClearCase Remote Client 使你可以访问远程ClearCase存储库中的资源,并将这些资源装载入本地的ClearCase视图中,文件和目录在ClearCase控制之下。它也使你可以将文件和目录加入到ClearCase中,将它们提交到存储库中,并使得其他的团队成员可以使用它们。 ClearCase Remote Client 可使用两种形式:
ClearCase Remote Client 视图也可以被加入到其它 Eclipse(各自的 Software Architect)透视图中。这些视图提供了对装载入ClearCase视图中资源的访问,并且也使你可以浏览远程ClearCase的内容。 可以从ClearCase工具栏(其可以被加入到任何支持team provider的Eclipse透视图中)中访问对话框和向导,并且也可以从Eclipse Team环境中访问。 通常,ClearCase支持两种开发模式:
过程 此场景模拟了两个用户使用 ClearCase Remote Client for Eclipse 编辑同一个在 Software Architect 中的源码控制模型文件。当两个提交人都对同一个UML模型进行修改时,图形化的合并会话可以让你接受其中一方的UML模型元素,还有UML图中的元素。 在这个创建中,User1将会创建一个新的Web视图(baseccrc_view1),并且装载位于ClearCase Web服务器上的Base ClearCase VOB(baseccrc_view1)。User1 将会共享一个建模项目,这样其他团队成员也可以在此项目中进行工作。User1 和 User2 都工作在同一个模型中。这两个用户对同一个模型元素和图进行一些产生冲突的修改。当第二个用户试图检入时,用户必须执行一个合并来解决这些差异。Software Architect 的 Compare/Merge 功能可以让你比较和跟踪不同的模型元素和图,识别它们之间的差异,并合并模型。 必要条件 以下软件必须安装在 User1 和 User2 的客户端工作区中: Software Architect 6.0.1.1 或以上版本ClearCase Remote Client Plug-in for Eclipse 安装在 Software Architect 中(参见 安装和更新 ClearCase Remote Client for Eclipse )
安装和更新 ClearCase Remote Client for Eclipse 安装以下步骤安装 ClearCase Remote Client plugins for Eclipse。
图1:在URL中输入更新站点 5.在Sites to include in search 列表中选择新的更新站点(这里是ccrc),并点击 Finish。
图2:选择 ClearCase Remote Client for Eclipse
图3:可用更新
ClearCase Web 服务器是一台已经安装了ClearCase的计算机,并且其可以访问一个或多个ClearCase存储库(VOB)。每个 ClearCase Web 服务器支持两个客户端接口:ClearCase Remote Client 和 ClearCase Web 接口,通常是同一个URL。 受控于ClearCase的资源存储于一个ClearCase服务器的存储库中,该存储库称作版本对象库(Versioned Object Base),或VOB。要访问一个VOB,你必须连接到一个ClearCase Web服务器,并工作在一个ClearCase视图中。 注意:要创建一个VOB,你必须使用 ClearCase 管理工具,其运行在 ClearCase Web 服务器端。你不能使用 ClearCase Remote Client 来创建 VOB。 在本节中,User1 将启动 Software Architect,导入一个建模项目并将该项目共享(使用 ClearCase Remote Client for Eclipse)给其他团队成员使用。启动 Software Architect 并创建一个初始工作空间。
在Software Architect中激活 ClearCase Remote Client 在本节中,User1 将在Software Architect Client Machine中激活 ClearCase Remote Client Capabilities
图4:激活 ClearCase Remote Client 在本节中,User1 将在Software Architect Client客户端机器上打开一个 ClearCase 透视图:
图5:Select 透视图对话框 在Software Architect中设置 ClearCase Remote Client 选项 在本节中,User1 将在Software Architect Client Machine上设置 ClearCase Remote Client 选项:
因为我们正在一个共享的开发环境(Base ClearCase)中进行工作,将 ClearCase Remote Client 设置成检出缺省为unreserved。 跳到 Team > ClearCase Remote Client 选项页面,并选择 Set default to checkout
files as Unreserved,如图7所示。 点击 OK 以退出 Preferences 对话框。 ClearCase Remote Client 包括两个视图创建向导:一个是创建一个base ClearCase视图,另一个是使你能够加入到一个UCM项目中,然后创建一个或多个UCM视图,在视图中工作在此项目中的活动上。 在此场景中,我们将使用 Base ClearCase 进行工作。 ClearCase Remote Client 通过一个URL来访问 ClearCase Web 服务器。要连接到一个 ClearCase Web 服务器,你必须使用一个在此服务器上有效的用户名和密码来验证自己。 在 Software Architect Client Machine 中,从 ClearCase 透视图,选择 ClearCase > Create ClearCase View,如图8所示。 图8:创建一个视图 输入将支持视图的 ClearCase Web 服务器的URL(图9 显示了一个例子)。 图9:确定 ClearCase Web 服务器 注意: ClearCase Remote Client 通过一个URL来访问 ClearCase Web 服务器。 输入 ClearCase Web 服务器的URL,其将支持视图(例如,http://<CC Webserver IP address>:<port#>/ccrc。使用 port# = 81。) 要连接到一个 ClearCase Web 服务器,你必须使用一个在此服务器上有效的用户名和密码来验证自己。如果 ClearCase Web 服务器正在运行Windows,用户名必须包括账号创建所在的Windows域。例如,DOMAIN\user。 如果你已经连接到一个 ClearCase Web 服务器上,并且想要服务器支持你所创建的视图,你可以重用此服务器连接,如图10所示。你也可以选择一个不同的
ClearCase Web 服务器以支持此视图。 输入所要求的用户信息。输入对于你所提供的用户名有效的密码。 图11:为Web视图选择一个位置 点击 Finish 以创建视图。 图12:加载视图 选择要加载的位于 ClearCase Web Server 上的 Base VOB (图13)。 图13:选择 Base VOB 在 ClearCase Web Server 对话框中按下 OK。 在本节中,User1 将导入一个名为Piggy Bank的已有建模项目。 Piggy Bank 范例被分成三个UML模型,每个模型都描述了系统的不同方面:用例模型,分析模型和设计模型。 要导入 Piggy Bank 建模项目:
图15:Piggy Bank 建模项目 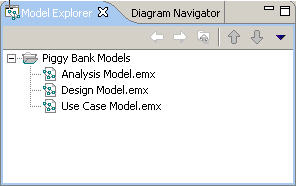 使用 ClearCase Remote Client 作为一个 team provider 来共享UML项目 User1 将共享此项目以允许其他团队成员来访问它。 要共享此项目: 在 Model Explorer 视图中,右键点击 Piggy Bank Models Project,然后点击 Team >
Share Project。 图16:选择 ClearCase Remote Client 共享项目 选择你刚才创建的 Web 视图(baseccrc_view1,如图17所示),并点击 Next。 图17:选择你创建的视图 选择 Base ClearCase VOB 进行加载,如图18所示。 图18:选择 VOB 点击 Finish 以将项目增加至源代码控制。 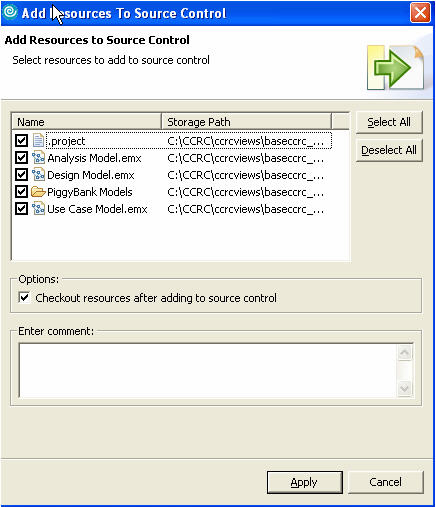 确保你清除
Checkout resources after adding to source control 复选框(如图19所示)。 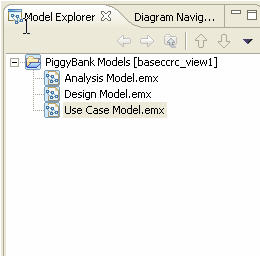 注意,UML Project 带有一个 ClearCase Remote Client Web 视图标记(因为我们在 Software Architect 中设置了 ClearCase Remote Client 选项,使用视图标签名来标记项目名称)。 为 User2 设置工作区域以访问由 User1 所共享的模型 在本节章,User2 将通过创建一个web视图并在其工作空间中导入 Piggy Bank UML 项目,来设置他个人的工作区域。要创建一个视图并导入此共享的 Piggy Bank 建模项目,请遵循以下步骤:
图21:将 UML Project 工件获取到你的本地 Web 视图 点击 Update Resources 对话框中的 Apply,如图22所示。 图22:应用你的选择 UML Project 工件应当装载至 User2 的 Web 视图位置(baseccrc_view2),并且将显示在 ClearCase View Configuration 窗格 (ClearCase 透视图),如图23所示。 图23:在User2的Web视图位置中的UML项目工件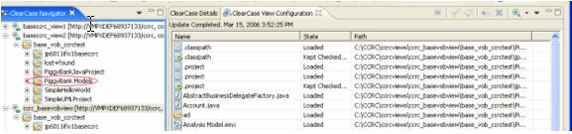 要从User2的 Software Architect 工作空间中的 baseccrc_view2 视图导入 Piggy Bank Project,请遵循以下步骤:
图24:选择 Project Contents 位置
点击 OK,然后在Import对话框中点击 Finish。 注意:要让 UML Project 带有一个 ClearCase Remote Client Web 视图标记,你也必须在 User2 的 Software Architect 中设置了 ClearCase Remote Client 选项(与User1用视图标签标记项目名称所进行的设置类似 - 参见在 Software Architect 中设置 ClearCase Remote Client Preferences)。 图25:User2的 Model Explorer 视图中的UML项目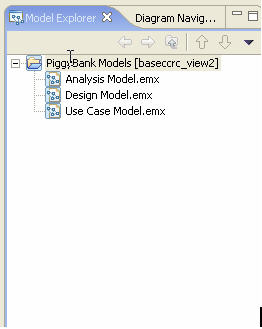
在本节中,你将进行并行开发。一个合并通常开始于你将一个模型检入到一个存储库中时,并且此时同一个模型的一个新版本已经存在于此存储库中了。如果只有非冲突性的差异,那么合并是普通的,并且你会有一个沉默合并(区别是会自动解决冲突和进行合并)。如果你有产生冲突的变化,那么你必须手工解决剩下的冲突,选择接受哪一个版本的模型的变化。在你解决剩下的冲突之后,你可以保存合并后的模型,并关闭合并编辑器。 接下来的步骤描述了本节中的工作流程:
图26:Checkout Resources 对话框 在 LogHelper Shape 中选择 first warn() 操作,并选择 Navigate > Show in > Model Explorer(如图27所示)。 图27:在 Model Explorer 中选择一个操作进行显示 应当在 Model Explorer 中的 PiggyBank Design Model\PiggyBank Implementation
Designs\itso.ad.common\Logging\LogHelper 下选中操作。 图28:带有已删除的 both warn () 操作的 LogHelper
图29:检出一个文件
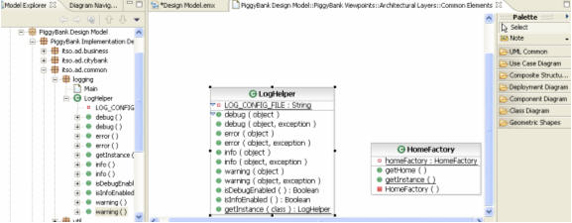
在这点上,User1 和 User2 都已经对同一个文件进行了修改。User1 已经检入了他的变化。User2 还没有检入她的变化。当 User2 试图检入她的变化时,ClearCase 提示她执行一个合并,以使 User2 可以解决发生冲突的变化。 要由 User2 解决冲突:
图31:Merge Needed 警告 Software Architect Compare Merge Tool 应当启动起来。 在 Structural Differences 窗格中选择 Conflicts 页签。 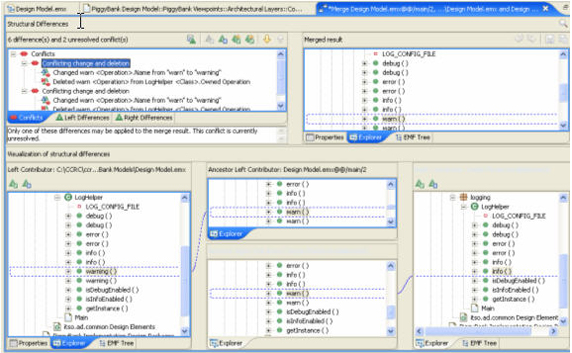 在
Structural Differences 窗格中选择 Left Differences 页签 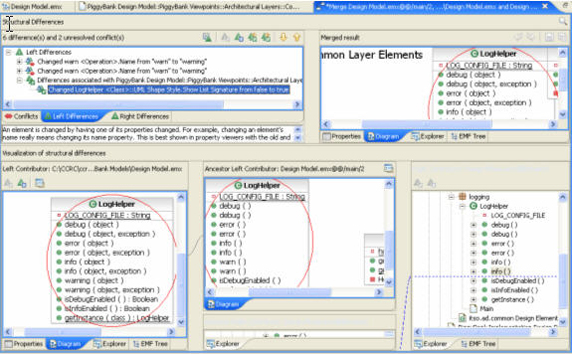 在
Structural Differences 视图中选择 Right Differences 页签。 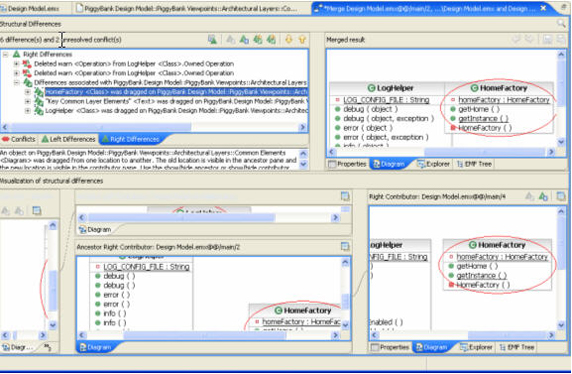 要接受 User2 进行的变化,在 Structural Differences 视图中再次点击 Conflicts 页签,右键点击 Conflicts 根结点,然后点击 Resolve All with Left Contributor,如图35所示。 图35:选择如何解决冲突 选中 Check the Merged result 视图(图36),并确保 User2 进行的所有变化都正确地显示在 Merged Model 中(被重命名为Explorer视图和Diagram视图中警告的两个操作,以及显示在 Diagram 视图中的 LogHelper Shape 的操作标记)。User1 的非冲突性变化也将会显示在合并后的图中(在本例中,重安排了并移动了外形)。 图36:合并后的结果 在 Merged Result 视图中,点击 Save 按钮(参见图37中的高亮按钮)。 图37:保存合并后的结果 关闭 Merge 窗口。 图38:检入变化 使用 User1 启动 Software Architect,并更新你的视图,这样你就可以看到 User2 所检入的最新的变化。 要使用 User1 更新一个视图:
图39:更新资源 点击 Update Resources 中的 Apply,如图40所示。 图40:应用更新
学习 您可以参阅本文在 developerWorks 全球站点上的 英文原文 。 在一个团队开发环境中进行工作的场景:使用 IBM Rational Software Architect 和 base ClearCase:第一个场景描述了如何在一个团队开发环境中,使用 IBM Rational Software Architect 和 base ClearCase 进行工作。 在一个团队开发环境中进行工作的场景:使用 IBM Rational Software Architect 和 UCM:第二个场景描述了如何在一个团队开发环境中,使用 IBM Rational Software Architect 和 UCM 进行工作。 在一个团队开发环境中进行工作的场景:使用 IBM Rational Software Architect 和 CVS:第三个场景描述了如何在一个团队开发环境中,使用 IBM Rational Software Architect 和 CVS 进行工作。 在 IBM Rational Software Architect 中比较及合并UML模型:第3部分:本文是讨论如何在 IBM Rational Software Architect 中比较及合并UML模型的系列文章的一部分。 介绍 IBM Rational Software Architect:改善的易用性使软件开发变得更容易:本文是对 Rational Software Architect 产品的一篇基本介绍。 IBM Rational Software Architect 产品页面:查找有关 Rational Software Architect 的技术文档,指南文章,教育,下载以及产品信息。 IBM Rational ClearCase 产品页面:查找有关 ClearCase 的技术文档,指南文章,教育,下载以及产品信息。 |