3. 控制台操作o:p>
在ClearQuest的使用过程中,缺省状态下是看不到缺陷记录的,必须通过建立各种查询表才可以看到缺陷记录。下面就是说和提交的记录有关的公共操作。
在工作台中,有两个目录,分别为Personal
Queries和Public Queries。
Personal
Queries中显示的是用户自己所建立的各种查询表、统计图形等内容。在Personal Queries中,用户只能看到自己所建立的查询内容。
Public
Queries是测试管理员(admin)建立的公共显示内容。每个登陆用户都可以看到Public Queries的内容。
这里我们选择使用admin用户,建立Public
Queries的查询、图表、报表。
3.1
查询表
使用admin用户登陆,鼠标右键点击Public
Queries,出现选择菜单。
v:shapetype
id=_x0000_t75 stroked="f" filled="f" path="m@4@5l@4@11@9@11@9@5xe" o:preferrelative="t"
o:spt="75" coordsize="21600,21600">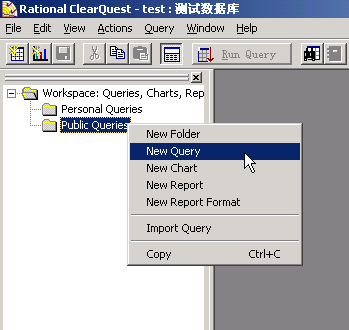 w:bordertop
type="single" width="4">
w:bordertop
type="single" width="4">
New
Folder:创建一个目录。
New
Query:创建一个查询。
New
Query:创建一个图表。
New
Report:创建一个报表。
New
Report Format:创建报表格式。
Improt
Query:从文件导入查询。
Copy:复制一个查询(报表、图标……)。
选择其中的New
Query,开始创建查询表。
1.
选择记录类型,我们使用的是Defect(缺陷)库,所以选择Defect,点击“OK”。
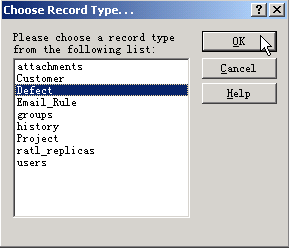
2.在Public
Queries中出现查询图标,名称为“New Query”,把名称修改为“建立查询表”。鼠标双击此查询表。
3.出现查询向导,可以导入一个已经存在的查询表,这里我们新创建,所以直接点击“下一步”。
4.这个界面选择在查询表中选择的字段。可以在左侧Field中双击需要添加的字段到右侧Display
Format中,也可以用鼠标把字段从左侧列表拖拽到右侧列表。
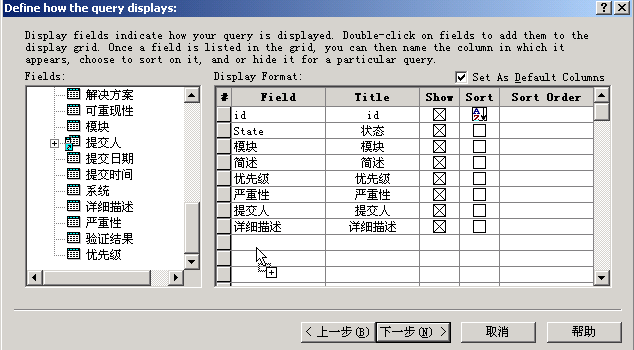
Title:在查询表中显示的列名,可以自己修改。
Show:选择是否在查询表中显示此列的字段。
Sort:是否按照此字段排序。一般来说,最好选中一个字段有排序功能,否则查询表的记录顺序有时会产生变化。

Sort
Ordor:排序规则。这里可以输入非0的数字。主要是有多个字段有排序功能的时候,序号越小的,排序优先级越高。
Set
As Default Columns:设置缺省列。可以把这个选项选中,再建立查询表的时候,当前的查询表选项就会自动出现在新查询表中,不用再手工查询添加了。一般来说,都是建立一个最大集合的显示字段表设置为缺省,通过Show选项控制是否显示,这样就不用每次都进行大的调整了。
右侧列表中的字段,可以使用鼠标拖拽的方法进行排序。
右侧Display
Format列表中,点击鼠标右键,可以选择删除字段(Delete)或者清除整个表格(Clear Grid)。
全部设置完毕后,点击“下一步”。
5.这个界面设置查询的过滤(filter)字段(不设置过滤条件,缺省的显示所有的缺陷记录)。
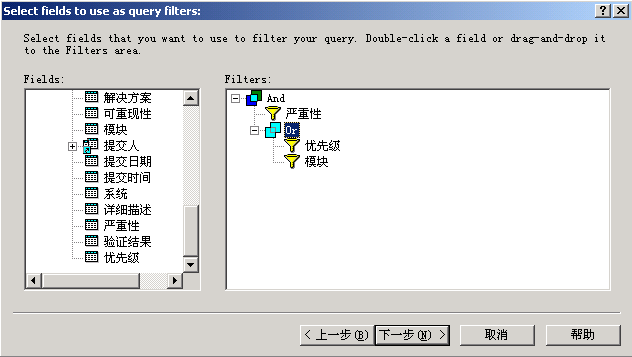
可以在左侧Field列表中双击需要过滤的字段,添加到右侧Filters列表中,也可以使用鼠标拖拽的方法。
如果有两个以上的条件,可以选择过滤字段之间是And(和)或Or(或)的关系。And(和)关系的过滤,必须同时满足条件;Or(或)字段的过滤,只要满足任意条件之一就可以了。
在右侧Filters列表中,点击右键,会出现选项菜单。里面可以删除(Delete)字段;改变And和Or关系。
如果有三个以上(包括三个)的过滤字段,可以选择右键菜单中的Group,进行过滤条件的分组。
全部设置完毕后,点击“下一步”。
6.这里设定过滤条件。
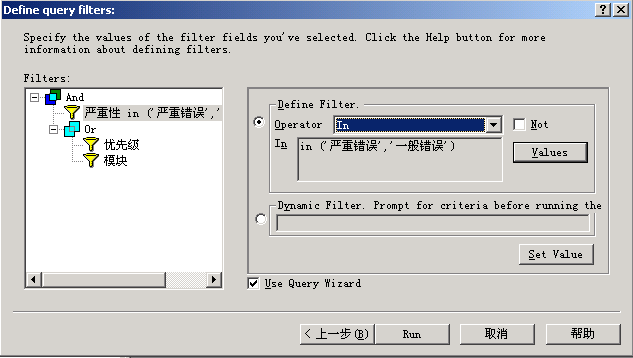
从左侧的Filters列表中选择需要设定条件的过滤字段,在右侧就会出现条件设定窗体。
1.选择Define
Filter(定义过滤)
选择Define
Filter的时候,查询中,直接按照设定的条件进行过滤。
Operator的下拉框中,可以选择In(包含)、Equal(等于)、Less
then(小于)等等,这里根据过滤字段的不同会有差别。比如如果是日期类型的字段,这里的过滤条件就是Yesterday、Today等选项了,根据需要自己选择。
可以选择Not选项,就是按照Operator下拉框条件中相反的进行过滤。
可以在输入框中录入需要的过滤条件。
如果是列表类型的过滤字段,可以点击“Values”选择过滤内容。
2.选择Dynamic
Filter(动态过滤)
选择Dynamic
Filter的时候,在运行查询表的过程中,会出现选择或录入过滤条件的窗体,如下图所示。
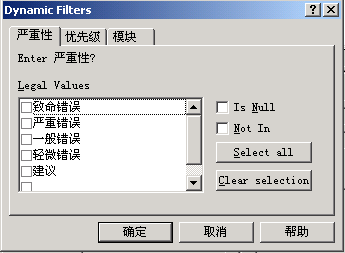
过滤条件设置完成后,点击“Run”完成查询表的设置。
3.2
图表
使用图表,可以更直观的看出缺陷的各种情况。
使用admin用户登陆,鼠标右键点击Public
Queries,出现选择菜单,选择其中的New Chart,在出现的界面中,选择Defect。修改New Chart名称为“建立图表”,双击新建的图表,出现下图界面。
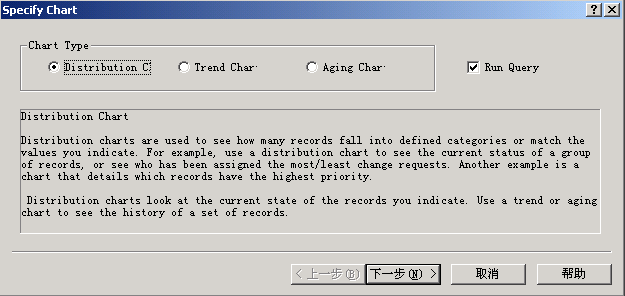
这里有三种图表可以选择,分布图表(Distribution
Chart)、趋势图表(Trend Chart)、回顾图表(Aging Chart)。
3.2.1
分布图表(Distrinbution Chart)
这个图表应该是最常用的。分布图表主要是表明在定义的列表中,有多少的缺陷记录。
分布图表主要是表现当前记录的,而趋势图表和回顾图表主要出来历史记录的状态趋势。
1.选择Distrinbution
Chart,点击“下一步”,出现下图界面。
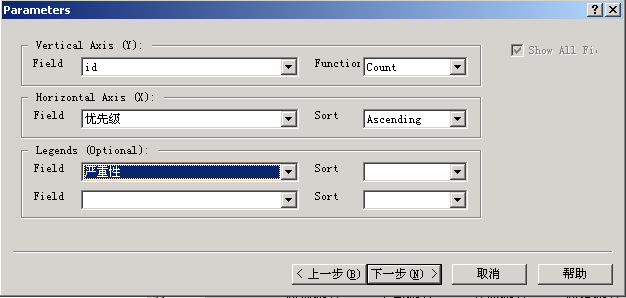
其中Vertical Axis(Y)就是图表的Y轴坐标,Field是Y轴字段,Function是如何进行计算。一般Field选择id,Function选择Count。(选择其他类型的字段,如果选择Count,效果是一样的;Function中还有Minimum和Maximum,但是我不知道哪个字段才可能使用这两个选项)。
Horizontal
Axis(X)就是图表的X轴坐标。Field是Y轴字段,Sort选择是否排序,Ascending是升序排列,Descending是降序排列。
Legends
(Optional)可以帮助分析图表数据。比如上面X轴选择了优先级,Legends选择了严重性,则在图表中,优先级会按照严重性再进行分类。
设置完成后,点击“下一步”。
2.此页主要进行各种标题(Labels)的设置。
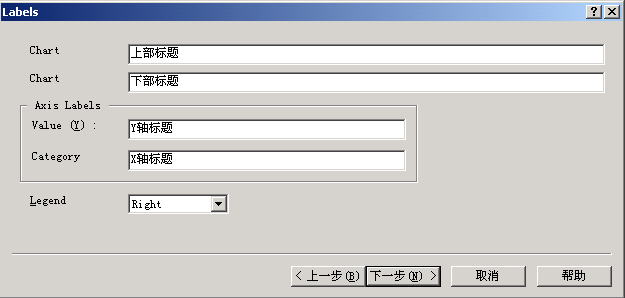
其中第一个Chart,显示的图表上侧的标题;第二个Chart,显示图表下侧的标题。
Value(Y)显示Y轴标题;Category显示你选择的X轴字段名称(这里我为了方便说明,修改为了X轴标题)。
Legend表示图表示例显示的位置。实际就是图表的颜色有相关分类说明,这里可以决定此说明在图表的什么位置,也可以选择non不显示图表说明。
设置完毕后,点击“下一步”。
3.选择图表类型。这里有Bar(条型图)、Stacked
Bar(堆叠的条型图,Legend不是竖向排列,而是横向层叠排列)、Line(线型图)、Area(面积图)、Pie(饼图)。
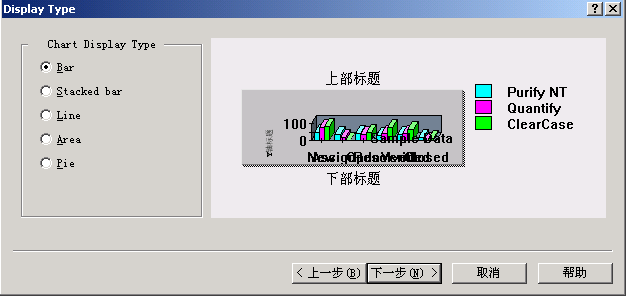
选择需要使用的图表类型,点击“下一步”。
说明的是,这里选择的图表类型不同,下一页也会有差别。
我们这里选择Bar图表。
4.设置相关图表的属性。
这里是一些Bar图表的选择,如果选择其他图表类型,这里也会有不同的图表选择属性。
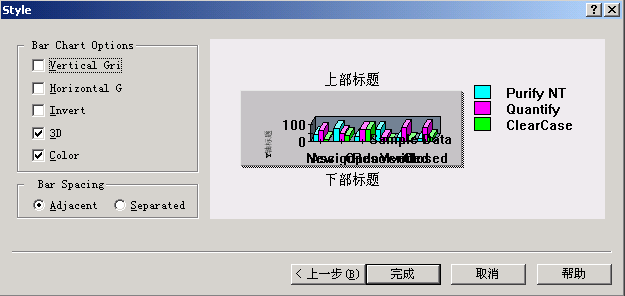
Vertical
Grid:是否显示垂直栅格。
Horizontal
Grid:是否显示水平栅格。
Invert:X轴和Y轴交换显示。〕
3D:是否显示3D效果。
Color:是否显示颜色。
Adjacent:无间距。主要在有Legend的时候使用。
Separated:项目间有间距。主要在有Legend的时候使用。
全部设置完毕后,点击“完成”,就完成了Distrinbution
Chart的设置,如下图所示。
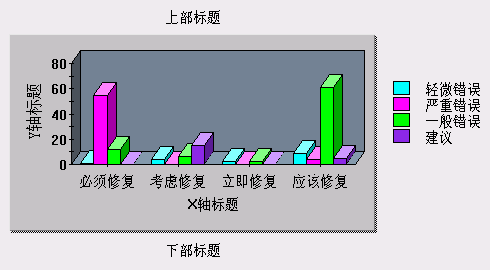
在图表中,点击鼠标右键,会出现一个菜单选项,里面的功能说明如下:
Type:图表显示为其他的图表类型。
Annotate:显示注释。实际上显示图表count数目。
Drll
Down:创建一个关于此图表的查询表。
Grid:给图表添加上栅格。
Copy:copy图表。
Properties:图表属性。实际可以用此修改图表。
Zoom:图表缩放。选中后,使用鼠标拖拽方框,可以查看方框内的图表详细内容。最后用Reset恢复状态。
Rotate:图表旋转。选中此项后,鼠标左键按住图表进行拖动,可以旋转图表。
Move:移动图表。选中此项后,鼠标左键按住图表进行拖动,可以移动图表。
Scale:比例缩放图表。选中此项后,鼠标左键按住图表进行拖动,可以按比例放大缩小图表。
Reset:重置图表。图表恢复原始状态。

3.2.2
趋势图表(Trend Chart)
趋势图表是基于状态(State)的。趋势图表可以表现出在一段时间内,变化的缺陷的活跃性如何。比如:显示在一个月内,再次出现的缺陷有多少。
具体的创建过程,自己参考帮助进行。
3.2.3
回顾图表(Aging Chart)
回顾图表是基于状态(State)的。回顾图表可以表现在过去一段时间内,特定状态的数目。
具体的创建过程,自己参考帮助进行。
3.3
报表
在使用CQ的过程中,可能需要把缺陷打印出来,这样就需要使用报表功能了。
在CQ中,如果想使用报表功能,需要安装Crystal
Reports(水晶报表)。Crystal Reports的版本要求在7.0以上。而且必须是完整版(带设计器的),不能是插件版。
在使用报表的过程中,首先要创建Report
Format,里面规定了在报表中显示的字段,在创建报表的过程中,需要使用Report Format和想打印的查询表。
由于我这里没有水晶报表,所以只能大概的说一下上面的流程了。
3.4
其他内容
在创建各种内容的过程中,要灵活变化,下面就是一个具体的例子,可以处理很多方面的问题。
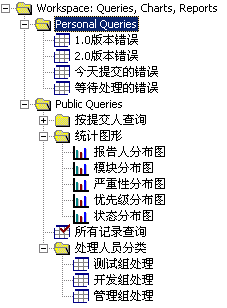
在创建完毕各种表格后,不要忘记了存盘。
鼠标右键点击各种表格,会出现一个选项菜单。在此菜单中,可以运行(Run)、编辑(Edit)、剪切(Cut)、复制(Copy)、粘贴(Paste)、删除(Delete)、重命名(Rename)、在进入CQ的时候运行(Run
at Startup,此对客户端和Web端都有效)、导出查询(Export Query)。
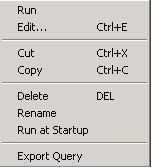
在菜单Viwe中,有一些有用的功能:
View->E-mail
Options:可以在里面指定邮件规则。就是说如果提交的缺陷满足一定的条件,就会给指定的用户发送电子邮件。
View->Change
User Profile:可以修改当前登陆用户的信息。
View->View SQL pane:选择此项,会出现SQL editor页。里面显示了查询相关的SQL语法,如果多SQL比较熟悉,可以直接在此修改查询语句。
7/7