| 摘要:本月 Billy Hollis
将向您介绍如何从头创建可呈现其特有界面的可视控件。
我从来没有真正想过要当一名 C++ 程序员,因为我太懒了,不能那么辛苦地工作。但我必须承认,我过去常常嫉妒那些
C++ 程序员,嫉妒他们编写可视控件的能力。
Visual Basic® 6.0 及其早期版本中的控件仅限于“复合”控件(由其他控件组成的控件),这种控件称为
UserControl。在 Visual Basic 6.0 中编写能够在屏幕上呈现其特有可视外观的控件几乎是不可能的。
现在好了,可以使用功能强大的 Visual Basic .NET 编写各种类型的可视控件了!不仅可以编写复合的
UserControl,还能继承现有的控件(如 TextBox)并扩展其新功能。更重要的是,还可以从头编写能够呈现其特有界面的可视控件。
在本文中,我将从头创建一个完整的可视控件,以说明 Visual Basic .NET 的后一种功能。该控件是一个“红绿灯”-
一个包含三个圆(分别代表红、黄、绿三个灯)的矩形。图 1 显示各个灯亮时该控件的外观,控件的背景颜色设置为系统颜色
ControlDark。
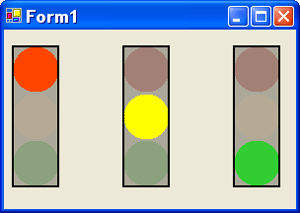
图 1:带有三个 TrafficLight 控件的窗体,每个控件亮不同的灯。
我们称它为 TrafficLight 控件,它可以通过代码或让用户单击灯来改变亮起的灯。
因为 TrafficLight 是一个可视的 Windows 窗体控件,它将继承 System.Windows.Forms
命名空间中的 Control 类。这样,它将具有很多预定义的属性、方法和事件,包括控制其外观的属性,如
ForeColor、BackColor、Size 和 Location;还包括事件,如 MouseOver
和 Click。您可以查看 .NET 文档,获得 Control 类成员的完整列表。
红绿灯也需要具有特殊的属性和事件,如下所示:
| Status
属性 |
确定亮起哪种颜色的灯。必须为以下三个枚举值之一:
- StatusRed:红灯亮
- StatusYellow:黄灯亮
- StatusGreen:绿灯亮
|
| BorderWidth
属性 |
红绿灯周围边框的宽度。 |
| StatusChanged
事件 |
当通过代码或由用户单击不同的灯改变
Status 属性的值时,触发该事件。 |
由于这些成员不属于 Control 基类,所以我们需要包括完整的代码以处理它们。我们还需要绘制边框和三个相应颜色的灯的代码,以便在屏幕上绘制红绿灯。最后,我们需要处理用户单击圆以更改亮起灯的操作,并在更改亮起的灯时更改
Status 属性。
为了使本示例尽可能接近实际应用环境,我们还将包括能够确保在 Visual Studio®
.NET IDE 中更好地使用控件的代码。我们为工具箱设置适当的图标,并包括能够使属性更好地与各属性窗口集成的逻辑。
现在让我们开始吧。
第 1 步:创建类型正确的项目
要创建一个保存 Windows 窗体控件的库,需要在 Visual Basic.NET 中启动一个新项目,选择
Windows Control Library(Windows 控件库)项目类型,然后将项目命名为
MyControls。
所创建的项目实际上可以保存多个 Windows 窗体控件,每个控件都属于其各自的类,但我们只需在其中创建一个控件。
第 2 步:更改基类
在控件库中创建的类自动命名为 UserControl1,默认情况下,从 UserControl
类继承。如果我们要创建复合控件,那非常容易,只需将其他控件从工具箱中拖到设计表面上即可。
但是,由于我们要从头创建自己的控件,因此需要做一些更改。将控件类的名称从 UserControl1
更改为 TrafficLight。然后,将以下行:
Inherits System.Windows.Forms.UserControl
更改为:
Inherits System.Windows.Forms.Control
这样,使最一般的 Control 类成为基类。您会发现,不再显示可视设计表面,而是替换为组件设计表面。
为保持代码的一致性,也要将代码文件名从 UserControl1.vb 更改为 TrafficLight.vb。可以在
Solution Explorer(解决方案资源管理器)中进行更改:右键单击代码文件的名称,并选择
Rename(重命名)。
还需要在类模块的顶部添加几行代码。将 Option Strict 设置为 On,并导入包含我们将来要用到的某些属性的命名空间。下面是要放到代码最上面的两行:
Option Strict On
Imports System.ComponentModel
第 3 步:实现属性和事件
要实现 Status 属性,首先要为可能的属性值创建枚举。将以下几行插入以 Inherits
开始的行下面:
Public Enum TrafficLightStatus
statusRed = 1
statusYellow = 2
statusGreen = 3
End Enum
此枚举是公开的,也就是说使用该控件的窗体可以访问它。
在这些行下面添加以下三行:
Dim mStatus As TrafficLightStatus = TrafficLightStatus.statusGreen
Dim msngBorderWidth As Single = 1.0!
Public Event StatusChanged(ByVal NewStatus As TrafficLightStatus)
前两行中的两个变量可用于存储 Status 和 BorderWidth 属性的属性值,还为这些属性设置了默认值。保存
BorderWidth 的变量必须为 Single 类型,因为它是绘制边框所用的图形语句需要的类型。默认值中的惊叹号也表明它是
Single 类型。此集合中的最后一行声明了 StatusChanged 事件。
现在,我们为 BorderWidth 属性编写代码。在标记为 Windows
Form Designer Generated Code(Windows 窗体设计器生成的代码)的代码区域下插入以下行:
<DefaultValue(1.0!), _
Description("红绿灯周围边框的宽度")> _
Public Property BorderWidth() As Single
Get
Return msngBorderWidth
End Get
Set(ByVal Value As Single)
If msngBorderWidth <> Value Then
msngBorderWidth = Value
Me.Invalidate()
End If
End Set
End Property
前两行包括使该属性更好地使用 IDE 的属性。DefaultValue 特性允许在 Properties(属性)窗口中将属性值重置为默认值(操作步骤稍后介绍)。Description
特性提供选中该属性时在 Properties(属性)窗口底部显示的文本。
DefaultValue 特性还有一个技巧。如果将 TrafficLight 控件放到窗体上,并保留
BorderWidth 属性的默认值,那么窗体设计器将不生成设置属性值的代码行。这使它与其他 Windows
窗体控件没有什么区别。如果您查看典型控件(如 TextBox)的设计器生成的代码,您会发现只包括设置为非默认值的属性的代码行。我们赋予
TrafficLight 控件同样的能力。
Property Get 简单明了。Property Set 子句包括可视控件属性中常见的逻辑。设置属性时,重要的是在新属性值更改控件的外观时要能够重新绘制控件。因此,Set
子句负责确定传递的新值是否与属性中现有的值不相同。如果相同,则不执行操作。如果不同,则接受新值,然后访问控件的
Invalidate 方法。此方法表明,控件的可视区域已过期,控件需要重新绘制。
Status 属性的处理有些不同,因为它是枚举值。DefaultValue 特性没有为枚举属性提供自动重置能力。在这种情况下,DefaultValue
也无法告诉设计器何时停止设置属性值的代码。因此,Status 属性的实现中不需要 DefaultValue
特性。下面是 Status 属性的代码:
<Description("红绿灯的状态(颜色)")> _
Public Property Status() As TrafficLightStatus
Get
Status = mStatus
End Get
Set(ByVal Value As TrafficLightStatus)
If mStatus <> Value Then
mStatus = Value
RaiseEvent StatusChanged(mStatus)
Me.Invalidate()
End If
End Set
End Property
看起来与 BorderWidth 属性的实现类似,只有一点不同:当 Status 属性发生改变时,除了强制重新绘制控件外,还会触发
StatusChanged 事件。
要在 Properties(属性)窗口中处理属性的自动重置,我们需要使用一种特殊的方法。由于我们的属性命名为
Status,因此必须将重置方法命名为 ResetStatus。重置方法只是恢复属性的默认值。以下是其代码:
Public Sub ResetStatus()
Me.Status = TrafficLightStatus.statusGreen
End Sub
为了提示设计器何时需要包括一行代码以便设置 Status 属性,我们需要包括一个名为 ShouldSerializeStatus
的方法。当属性需要一行代码时,此方法返回布尔值 True,否则,则返回 False。以下是其代码:
Public Function ShouldSerializeStatus() As Boolean
If mStatus = TrafficLightStatus.statusGreen Then
Return False
Else
Return True
End If
End Function
第 4 步:绘制控件的外观
要使控件具有一个可视的外观,我们需要在 Paint 事件中放置逻辑。然后,每次控件需要刷新其可视外观时,就会运行该逻辑。
Windows 窗体中的 Paint 逻辑使用 .NET 中 GDI+ 部分中的类。这些类基本上包括了
Windows API 图形功能。由于适合 .NET,所以比 API 更易于使用。但是,有关它们的工作原理,需要理解以下几点。
在 Windows API 中,图形操作需要一个窗口句柄,有时称为 hWnd。在 GDI+ 中,它由
Graphics 对象取代,该对象不仅代表了绘图区域,还提供在该区域执行的操作(方法)。
例如,Graphics 对象具有以下方法,可用来绘制各种屏幕元素:
- DrawCurve
- DrawEllipse
- DrawLine
- DrawPolygon
- DrawRectangle
- DrawString
- FillEllipse
- FillPolygon
这些都是很容易理解的,只是可用方法的示例。一些更复杂的方法还允许旋转对象。我们将使用 DrawRectangle
方法绘制边框,使用 FillEllipse 方法绘制彩色的圆。
大多数绘图方法都要求使用 Pen 或 Brush 对象。Pen 对象用于绘制直线并确定直线的颜色和粗细。Brush
对象用于填充区域、确定填充区域所使用的颜色,以及一些特殊效果(例如,用位图填充区域)。我们将使用特殊的
Brush 效果使当前没有亮起的灯的颜色变暗。
下面是处理控件的 Paint 事件的代码:
Protected Overrides Sub OnPaint(ByVal pe As _
System.Windows.Forms.PaintEventArgs)
MyBase.OnPaint(pe)
Dim grfGraphics As System.Drawing.Graphics
grfGraphics = pe.Graphics
' 首先绘制三个代表灯的圆。
' 一个亮起,其余两个熄灭。
DrawLight(TrafficLightStatus.statusGreen, grfGraphics)
DrawLight(TrafficLightStatus.statusYellow, grfGraphics)
DrawLight(TrafficLightStatus.statusRed, grfGraphics)
' 现在绘制红绿灯周围的轮廓
' 用画笔绘制轮廓,将它涂成黑色。
Dim penDrawingPen As New _
System.Drawing.Pen(System.Drawing.Color.Black, msngBorderWidth)
' 在控件上绘制红绿灯的轮廓。
' 首先定义要绘制的矩形。
Dim rectBorder As System.Drawing.Rectangle
rectBorder.X = 1
rectBorder.Y = 1
rectBorder.Height = Me.Height - 2
rectBorder.Width = Me.Width - 2
grfGraphics.DrawRectangle(penDrawingPen, rectBorder)
' 释放图形对象
penDrawingPen.Dispose()
grfGraphics.Dispose()
End Sub
首先使用基类绘制,它通常使用控件的背景颜色绘制背景。然后,从事件参数中获取控件的 Graphics
对象。
接下来,用一个函数画出三个圆。有关该函数的内容稍后介绍。请注意,我们必须向该函数传递一个 Graphics
对象的引用,同时还要指示要画的圆(红、黄、绿)。
然后是绘制轮廓的代码。声明一个具有适当位置和大小的矩形,然后传递给 Graphics 对象的
DrawRectangle 方法。
最后,图形对象激活其 Dispose 方法。使用 GDI+ 时,最好在完成图形对象后立即释放它们。这有助于清除操作系统绘图时所用的资源。如果要在
Windows® 98 或 Windows Me 中使用控件,管理图形资源就更加重要,因为这些操作系统处理这种资源的能力较差。
下面是绘制圆的函数:
Private Sub DrawLight(ByVal LightToDraw As TrafficLightStatus, _
ByVal grfGraphics As Graphics)
Dim nCircleX As Integer
Dim nCircleY As Integer
Dim nCircleDiameter As Integer
Dim nCircleColor As Color
' 找到所有圆的 X 坐标和直径
nCircleX = CInt(Me.Size.Width * 0.02)
nCircleDiameter = CInt(Me.Size.Width * 0.96)
Select Case LightToDraw
Case TrafficLightStatus.statusRed
If LightToDraw = Me.Status Then
nCircleColor = Color.OrangeRed
Else
nCircleColor = Color.Maroon
End If
nCircleY = CInt(Me.Size.Height * 0.01)
Case TrafficLightStatus.statusYellow
If LightToDraw = Me.Status Then
nCircleColor = Color.Yellow
Else
nCircleColor = Color.Tan
End If
nCircleY = CInt(Me.Size.Height * 0.34)
Case TrafficLightStatus.statusGreen
If LightToDraw = Me.Status Then
nCircleColor = Color.LimeGreen
Else
nCircleColor = Color.ForestGreen
End If
nCircleY = CInt(Me.Size.Height * 0.67)
End Select
Dim bshBrush As System.Drawing.Brush
If LightToDraw = Me.Status Then
bshBrush = New SolidBrush(nCircleColor)
Else
bshBrush = New SolidBrush(Color.FromArgb(60, nCircleColor))
End If
' 绘制代表红绿灯的圆
grfGraphics.FillEllipse(bshBrush, nCircleX, nCircleY, nCircleDiameter, nCircleDiameter)
' 释放笔刷
bshBrush.Dispose()
End Sub
这是整个控件中唯一的一个复杂图形。在 GDI+ 中,在要绘制椭圆的矩形中指定左上角的 X 坐标和
Y 坐标,然后指定矩形的高度和宽度即可绘制一个椭圆。我们分别将 X 坐标和 Y 坐标称为 nCircleX
和 nCircleY。因为我们要绘制一个圆,因此矩形的高度等于宽度,用变量 nCircleDiameter
来控制该值。
将 nCircleX 设置为刚好放到控件内(控件的宽度乘以 0.02)。nCircleY 取决于要绘制哪个灯,可以设置成靠近控件的顶部(红灯)、大约向下三分之一(黄灯)或大约向下三分之二(绿灯)。直径
nCircleDiameter 设置为等于控件宽度的 96%。
要绘制实心椭圆,还需完成一件事,即确定要使用的颜色。颜色取决于正在绘制哪个灯以及正在绘制的灯是否亮起。亮起的灯的颜色要比熄灭的灯的颜色亮。
创建绘图要使用的笔刷时需要使用这些颜色。如果正在绘制的灯是亮起的,即使用该颜色。如果绘制的灯是熄灭的,则要使用不同的方法实例化笔刷。下面是熄灭的灯所使用笔刷的代码行:
bshBrush = New SolidBrush(Color.FromArgb(60, nCircleColor))
这并不是 .NET 中较好的方法名,但 FromArgB 方法的作用是创建笔刷,并通过将笔刷与背景颜色相结合来淡化颜色。第一个参数使用的数字介于
0 至 255 之间,数字越小,背景颜色渗透越深。我们使用的值为 60,它将大大降低处于熄灭状态的灯的颜色。您可以尝试对该参数使用不同的值(或将它设置成可设置属性),以获得不同的效果。
最后,Graphics 对象的 DrawEllipse 方法绘制出该圆,函数结束。记住,该函数需要调用三次以绘制三个不同的圆。
第 5 步:使控件响应用户
要允许用户更改灯的颜色,必须检测到用户的鼠标单击操作。有经验的 Visual Basic 开发人员都知道,可以使用多种方法实现这一目的。我们使用最简单的一种方法,即检测
MouseUp 事件。下面是检测用户单击并更改 Status 属性以与之匹配的代码:
Private Sub TrafficLight_MouseUp(ByVal sender As Object, _
ByVal e As System.Windows.Forms.MouseEventArgs) _
Handles MyBase.MouseUp
Dim nMidPointX As Integer = CInt(Me.Size.Width * 0.5)
Dim nCircleRadius As Integer = nMidPointX
If Distance(e.X, e.Y, nMidPointX, CInt(Me.Size.Height / 6)) _
< nCircleRadius Then
Me.Status = TrafficLightStatus.statusRed
Exit Sub
End If
If Distance(e.X, e.Y, nMidPointX, CInt(Me.Size.Height / 2)) _
< nCircleRadius Then
Me.Status = TrafficLightStatus.statusYellow
Exit Sub
End If
If Distance(e.X, e.Y, nMidPointX, CInt((5 * Me.Size.Height) / 6)) _
< nCircleRadius Then
Me.Status = TrafficLightStatus.statusGreen
End If
End Sub
Private Function Distance(ByVal X1 As Integer, _
ByVal Y1 As Integer, _
ByVal X2 As Integer, _
ByVal y2 As Integer) As Integer
Return CInt(System.Math.Sqrt((X1 - X2) ^ 2 + (Y1 - y2) ^ 2))
End Function
事件处理非常简单。检查鼠标单击的位置和每个圆心之间的距离。(请注意,圆心分别位于控件下方 1/6、1/2
和 5/6 的位置。如果不太明白,可以在纸上画出来看看。)如果计算出的距离小于圆的半径,则更改
Status 属性。
距离由 Distance 函数使用您可能在代数课中学过的公式计算。请注意,平方根函数是从 System.Math
命名空间中获得的,数学函数通常都保存在该命名空间中。
第 6 步:清理
为了使控件顺利地运作,我们还需要执行一些其他操作。例如,大小改变时需要重新绘制控件。而且,为了不改变控件的比例,我们需要检测影响大小的属性发生更改的时间,然后强制宽度等于高度的三分之一。下面是完成这两项任务的事件处理程序:
Private Sub TrafficLight_Resize(ByVal sender As Object, _
ByVal e As System.EventArgs) Handles MyBase.Resize
Me.Invalidate()
End Sub
Private Sub TrafficLight_Layout(ByVal sender As Object, _
ByVal e As System.Windows.Forms.LayoutEventArgs) _
Handles MyBase.Layout
Select Case e.AffectedProperty
Case "Bounds"
Me.Width = CInt(Me.Height * 0.3333)
Case Else
' 不执行任何操作
End Select
End Sub
最后,设置控件在工具箱中使用的图标。控件已经有一个看似齿轮的默认图标,但是我们要使用 Visual
Studio .NET 附带的红绿灯图标。
控件的工具箱图标是由名为 ToolboxBitmap 的类中的特性设置的。在以 Public
Class 开始的行上面插入以下行:
<ToolboxBitmap("C:\Program Files\Microsoft Visual Studio
.NET\Common7\Graphics\icons\Traffic\TRFFC09.ICO")> _
注意:所有内容都应在一行中。为了便于阅读,我们在
Studio 后放置了一个回车。粘贴该代码时,要确保它们位于一行中,Studio
和 .NET 之间只需一个空格,并删除回车。如果您已经将
Visual Studio .NET 安装到其默认位置,那么上述代码将用 Visual Studio
目录中的图标设置该特性。如果您没有将 Visual Studio .NET 安装到其默认位置,则需要相应地更改图标的路径名。
第 7 步:生成和测试控件
现在 TrafficLight 控件的设计就完成了。选择 Build | Build MyControls(生成
| 生成 MyControls),以创建最终的控件库。
要测试控件,我们需要一个 Windows 窗体项目。您可以在其他解决方案中执行此操作,但在开发控件所用的解决方案中执行会更容易。从菜单中选择
File | Add Project | New Project(文件 | 添加项目 | 新项目)。选择
Windows Application(Windows 应用程序)项目类型,将项目命名为 TestTrafficLight。单击
OK(确定),启动测试所需的 Windows 应用程序。
必须先将 TrafficLight 控件放到工具箱中,才能将其拖放到测试应用程序的空白窗体 1
中。右键单击工具箱中的 Windows 窗体选项卡,然后选择 Customize Toolbox(自定义工具箱)。选择
.NET Framework Components(.NET Framework 组件)选项卡,然后单击
Browse(浏览)按钮。浏览到您的 MyControls 项目所在的位置,然后转到该项目的 /bin
目录。选择 MyControls.dll 组件并单击 OK(确定)。现在,该对话框应如图 2 所示。

图 2:在 Customize Toolbox(自定义工具箱)对话框中,TrafficLight
控件被选中。
您可以看到 TrafficLight 控件旁边有一个复选标记。单击 OK(确定)按钮,在工具箱的
Windows Forms(Windows 窗体)选项卡上,TrafficLight 控件将出现在控件列表的底部。图
3 显示了底部为 TrafficLight 控件的工具箱。
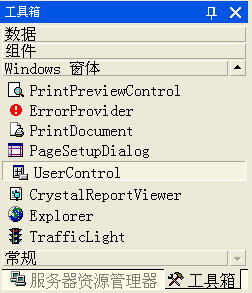
图 3:工具箱底部的 TrafficLight 控件
现在,您可以将 TrafficLight 控件拖放到 TestTrafficLight 的空白窗体
1 中。默认情况下,它被命名为 TrafficLight1。您可以调整控件的大小,重新设置控件的属性,包括
Status 属性,该属性有一个下拉菜单,菜单中包含该属性的三个可能的值。请注意,调整控件的大小或更改其属性时,控件将在设计器中自动刷新。
要恢复属性的默认值,请将 Status 属性更改为 statusRed。然后,右键单击 Properties(属性)窗口中的
Status(状态)属性,并选择 Reset(重置),如图 4 所示。该属性将更改回 statusGreen。如果将
BorderWidth 属性设置为 1 之外的其他值,也可以使用同样的方法恢复其默认值。
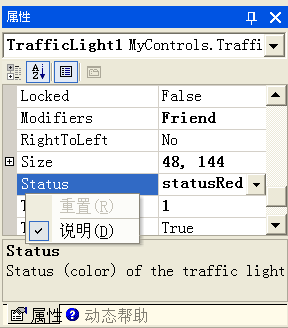
图 4:Properties(属性)窗口中 Status(状态)属性的
Reset(重置)选项。请注意窗口底部有关 Status(状态)属性的说明。
如果需要,还可以为控件插入 StatusChanged 事件。然后,可以使用该事件中的以下代码行查看更改后的状态:
MsgBox("新状态为 " & NewStatus.ToString)
要在操作中测试该控件,您需要启动 TestTrafficLight 项目。此时,它还不是该解决方案的启动项目,因此您需要解决它。在
Solution Explorer(解决方案资源管理器)中,右键单击 Solution(解决方案)名称
- Solution Explorer(解决方案资源管理器)中的第一行。选择 Properties(属性),然后将
Single Startup Project(单启动项目)设置从 MyControls 更改为
TestTrafficLight,然后单击 OK(确定)。
按 F5 键启动该项目。将显示带有 TrafficLight 控件的窗体。测试控件:按下不同的灯,查看它们是否亮起。您还可以测试
BorderWidth 属性,尝试在代码中设置灯的 Status 属性。
小结
尽管 TrafficLight 是一个简单的控件(虽然曾有开发人员要把它用到真实的项目中),但它却显示了开发复杂控件所需要的所有原理,包括:
- 在控件中添加属性。
- 使用默认值和说明,使属性与 Visual Studio IDE 协调。
- 在 Paint 事件中插入逻辑以绘制控件。
- 在绘图逻辑中使用 GDI+。
- 为控件设置位图,以便在工具箱中显示。
创建复杂控件的关键在于熟悉 GDI+ 的绘图能力。如果理解了 TrafficLight 绘制边框和彩色圆的原理,那么您就有了一个好的起点。关键是,有了
Visual Basic .NET,即使象我这么懒惰的程序员也能创建高级的 Windows 窗体。
|