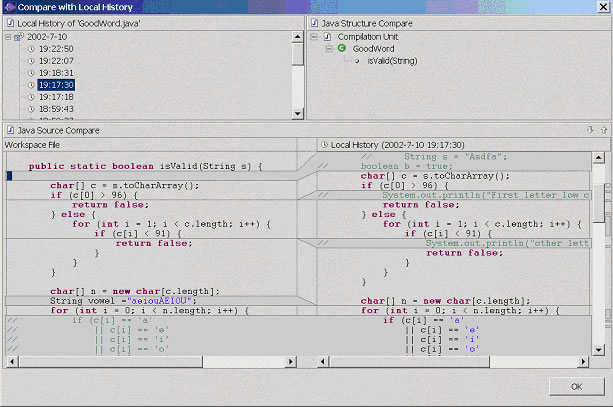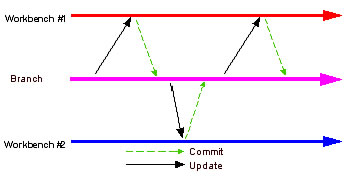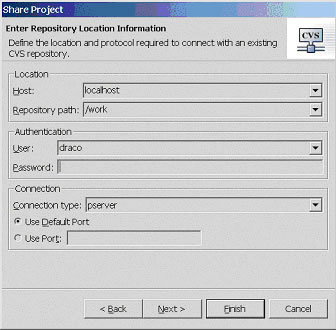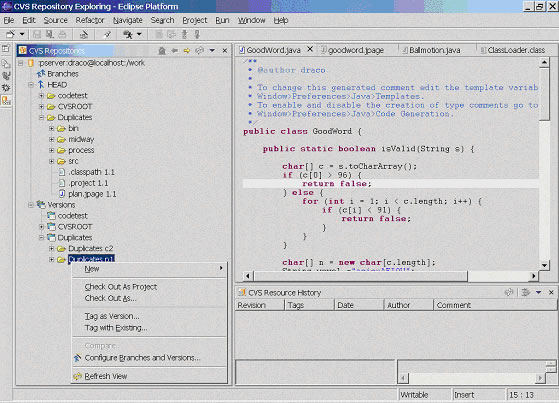| 2002年6月28日,Eclipse 2.0正式版已经正式完成,这将是Java开发工具历史上的一个重要事件,Eclipse开始步入成熟阶段。本文借此机会介绍在Eclipse中使用版本控制系统CVS的一些经验和技巧。首先介绍为什么Eclipse要使用CVS来作为自己的版本控制系统而放弃了有着很好口碑的Visual Age Java的ENVY,然后简要讲述CVS系统的背景及NT平台下CVS服务器的安装和设置。接下来,针对Eclipse,详细讲解了使用CVS进行团队开发时的开发流程以及在Eclipse中具体使用的重要操作方法。 背景 项目的版本控制对于团队开发是极端重要的,对于个人开发者也是项目复杂化时不可缺少的工具。 在Visual Age Java中,由于Visual Age Java特有的项目数据存储方式�D�D所有的相关文件都存在一个二进制文件中,可以做到直接内置的版本控制,这一系统也就是著名的ENVY,它在Visual Age Java的使用者中有着非常好的口碑。 而在Eclipse中,情况有了变化。ENVY把项目数据存储在二进制文件中,也即所谓基于Repository的存储,而几乎所有其他集成开发环境的项目数据存储方式都是基于文件的,项目的所有相关文件直接作为物理文件存储在硬盘上。两种方式各有利弊,有许多刚接触Visual Age Java的用户很不习惯ENVY,认为看不见文件使得自己失去了直接感,反过来也有Visual Age Java的忠实用户极力支持和赞扬ENVY。(不过作者认为,在Visual Age Java中开发者至少可以几乎完全不用花心思在文件路径问题上,这个问题一般总是会耗费新手甚至老手的大量时间和精力。)在Eclipse中最终使用了基于文件的存储方式,这样增强了透明性和互操作性,但是要达到Visual Age Java以前做到的项目管理和源代码控制就必须采用不同的方式。 Eclipse的内置版本支持 图1:Eclipse中的内置版本支持:Local
History。 如果需要,则可以通过Replace With,Local History来恢复到任一个以前的版本。当然,这样版本的历史是有限制的,可以在Eclipse的Preference中设置。在Preference�D>Workbench->Local History中,可以设置保持最多保持几天的文件,每一文件的版本数目,历史文件的大小限制。 但是,这样的版本系统只实现了最基本的版本功能,如果想把文件某一个状态标记为一个版本,加上注释(仅仅从Local History中的保存时间很难看出每一个版本的特点,也难以找到重要的关键版本),或者想把某个目录乃至整个项目版本化,Eclipse内置的Local History都是无能为力的。 好在Eclipse基于开放的思想,采用了业界标准的版本控制系统CVS,这样不仅很好地实现了版本控制的功能,对于已经熟悉CVS的开发者来说也更容易使用,更重要的是,可以为团队开发提供更加灵活和开放的选择:项目的数据可以存储在一个CVS服务器内,不同的开发者甚至可以采用不同的开发工具,只要这些工具都支持CVS。也许这时我们可以理解为什么Eclipse放弃了Visual Age Java的业已很成功的ENVY系统,这一点很好地体现了Eclipse的开放性和对其他软件的良好互操作性。 CVS CVS采用客户机/服务器体系,代码以及各种版本存储在中心服务器内,每一个个体开发者开发时都首先从服务器上获得一份自己的拷贝,在此基础上进行开发,以避免直接影响服务器上的数据。开发者可以随时把自己的新代码提交给服务器,并通过更新获得代码的最新状态,保持与其他开发者的一致。 CVS对于网络是透明的,开发者可以使用客户端软件(几乎所有的平台上都有相应的客户端软件)在任何时候,任何地点通过网络来获取最新的代码。 对于Eclipse的开发者而言,Eclipse本身内置了CVS支持,不需要使用其他客户端软件,只要建立一个CVS服务器,就可以使用这一强大的版本控制系统了。 CVS起源于Unix/Linux平台,关于Unix/Linux平台下的安装使用的介绍文章很多,这里就不再重复,读者如果需要在Unix/Linux平台下建立CVS服务器,可以参考本文附录的相关资源。 在Windows平台上也有CVS的一个实现�D�DCVSNT,CVSNT的安装有一定困难,这里我们做一个简单介绍。 CVSNT的安装 首先到CVSNT的主页 http://www.cvsnt.org下载最新版本,目前是CVSNT 1.11.1.3 (Build 57f)。 CVSNT的安装有一些注意事项,请读者尽量按照下面所说的步骤来进行安装,描述主要针对Windows 2000。如果读者在安装过程中还有问题,可以参考本文附录的资源中关于CVSNT的安装技巧的文章或邮件列表。
在Eclipse中使用CVS系统 开发者可以提交(Commit)自己的工作,并通过更新(Update)与其他人的最新修改保持同步。提交是把自己的修改提交给数据库,称为输出(Outgoing),更新则是得到其他人的修改,称为输入(Incoming)。每次提交之前,都应该先更新,以保持与最新状态同步。 因此,在Eclipse中使用CVS进行团队开发,理想的开发流程应该是这样的(具体操作方法随后介绍):
下面介绍这一开发流程所用到的主要操作。 对于一个新的项目而言,首先需要做的就是设置Eclipse来连接CVS服务器。首次连接将与服务器同步(Synchronize)。 首先在Eclipse的资源视图(Resource Perspective)或者Java视图(Java Perspective)中的项目上点右键,选择Team,Share Project,将出现提示窗口,选择是使用已知的CVS数据库位置还是新建数据库位置。对于第一次连接CVS服务器的情况,将需要首先定义连接所需的服务器参数和路径,用户名,密码等等。这些参数将得到保存,以后如果需要重新连接,就可以直接使用已知的CVS数据库设置。 这里我们选择新建一个数据库位置,进入下一个输入画面。 这里的主机名(Host)可以输入localhost(在Windows NT 4下不可以这样输入),因为我们的CVS服务器就在本机上。 接下来输入/work,设定我们的项目数据存放在这一数据库根路径下。 然后输入用户名和密码。 连接类型选择pserver,端口是缺省的不用改动。当然,如果你修改过CVS服务器使用的端口,这里就要保持一致。 接下来可以直接点击Finish完成设置。如果点击下一步,可以继续定义在CVS中是否使用与项目名不同的名字作为模块名,缺省是使用相同的名字。 现在我们完成了项目与CVS服务器的连接,项目已经和CVS服务器同步了。 但是这并不意味着CVS已经开始记录版本信息。因为在一个项目中可能有相当一部分资源文件不适合存储到数据库中记录版本信息,比如编辑器生成的临时文件,编译生成的.class文件,或者某些编译过程生成的二进制文件等等。因此,Eclipse并不自动把所有文件存储到数据库中,需要开发者手工指定把那些文件存储到数据库中,也就是加入版本控制add to version control。对于单个文件的指定,可以随时在资源视图(Resource Perspective)或者Java视图(Java Perspective)中的文件上使用右键,选择Team,Add to Version Control。如果需要存储整个项目或者同时指定多个文件,则要使用同步(Synchronize)视图。 注意项目与CVS服务器连接完成并同步后,在Eclipse右下角的Tasks和Console的位置新出现了一个Synchronize窗口,下方状态栏也显示了这次同步的状态信息。双击Synchronize窗口的标题栏使之最大化,我们可以看到窗口上半部分列出了所有尚未指定加入数据库的资源和文件。在这里我们可以同时选择多个文件,甚至选择整个项目,使用右键,选择Team,Add to Version Control,就可以把多个文件或者整个项目加入到数据库中,开始记录其版本信息。 我们可以看到,这时的同步视图上标明了处于Outgoing模式。同步(Synchronize)视图有Incoming模式和Outgoing模式,对应于提交(Commit)和更新(Update)操作,表示目前修改是来自本地还是来自服务器。当然,视图也可以同时显示Incoming和Outgoing方向的变化。当有变化时,在下半部分的比较窗口可以显示不同版本之间的差异和变化。进一步地,可以通过工具条上的合并(Merge)操作来消除对同一文件不同修改所带来的冲突。 在此之后,当完成对文件或者项目的修改,需要确认修改,把最新的状态存储到数据库中去,就需要执行提交(commit)操作。类似的,我们可以在资源视图(Resource Perspective)或者Java视图(Java Perspective)中的文件上使用右键,选择Team,Commit;或者在同步(Synchronize)视图中同时提交多个文件乃至整个项目。注意,每次提交时都会提示输入注释,这是很重要的,作为每一个状态的说明和提示。 当我们需要把文件或者项目的不同版本进行比较或者替换时,可以在资源视图(Resource Perspective)或者Java视图(Java Perspective)中的文件上使用右键,选择Team,Compare With或者Team,Replace With来完成。进行比较时将打开一个比较编辑器,很好地表示不同版本之间的差异,和Local History类似。 如果要了解CVS数据库的内容情况,可以使用CVS数据库浏览视图(CVS Repository Exploring Perspective)。我们可以点击Eclipse左上角的开启视图(Open Perspective)按钮,增加这一视图到左边的视图浏览栏里。前面已经提到,HEAD代表CVS数据库里的主流内容。展开Versions,可以看到以往的版本。另外,在右下角有数据库的历史记录标明每次修改的相关信息。 如果需要导出某一版本,就要用到Check Out操作。在某一版本上右键选择Check Out As Project,这将把这一版本导出为同名的项目,从而可以覆盖已有的状态,或者选择Check Out对话框来导出为其他项目。 关于更详细的CVS使用方法和技巧,可以参考Eclipse的帮助中相关内容。 |